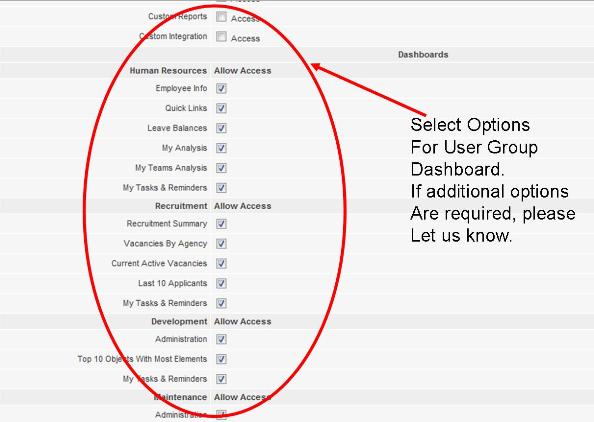Self Service Dashboard
Employee Dashboard Overview
The Dashboard acts as a Control Panel for users allowing them to access key information, links, Reports and so on. The Dashboard is a fully customisable component of Subscribe-HR. Each Dashboard can be specific to a User Group. As Standard Subscribe-HR allows you to configure what is located in a users dashboard by selecting the relevant options in User Group Permissions, which is located under Maintenance. Dashboards can easily be re configured and additional add-in options can be included into your system. This can be done by a Subscribe-HR Developer and is a very quick and cost effective task.
Dashboard Slider Function
The Dashboard has been built with slider type functionality for the widgets so they when you want to access e.g. policies, you click on the heading in the widget and the policies for do option slides out. This enables the dashboard widgets to work within the space provided for mobile devices and to be compact design to fit the whole dashboard several scroll screens.
Dashboard Widget Functions
Overview
The Dashboard Widgets are the functional units that are available for both Employees and Managers to use to interact with the Subscribe-HR System. Each Widget is made up of different groups of either links or information that connect directly to the associated section of the system. Each of these Widgets is explained separately below.
Red Bubble Indicators
For Widgets that have associated tasks to do, there will be a Red Bubble displayed with the number of tasks to complete. When a task is completed or allocated, the number in the red-bubble will either increase or decrease. This is useful quick indicator to all staff to know which areas of the system require action.
My Teams Tasks and Reminders Widget
Each task that a Manager in the system are requested to action via workflows is displayed as an entry
in this Widget. Tasks can be expanded if there are multiple sections to them. Related information such as the name of the Task, the Employee the Task relates to and a due date field
can be displayed.
- Select the task of interest from the listed Tasks.
- View the form relating to this task.
- Select the Status Drop Down and chose the appropriate action.
- Select the Save icon to
- This action will initiate any associated workflows.
- The Task will disappear from the list if am associated Task was completed.
Company Policies Widget
The Company Policies Widget enables the employees of the company to be able to read the Policies when they are posted by the HR Team or designated policy editor. There are two fields Opened and Read, which are marked based on the below actions. There is a standard Company Policy Report which can show all Employees who have Read and Opened Each policy.
- Select the Company Policies Widget to expand to show all Policies.
- Select the Company Policy of interest.
- View A pop-up with the policy displayed, with the text Click "Agree" if you have read and understood this document
- Select Agree to marked that Policy has been read.
- Select Close will indicate only that the Policy has been opened.
My Analysis
Submit Forms
Performance
Update Your Details
Quick Links
The types of Functions that are usually looked at by HR Professionals in term of Viewing Information and Accessing Quick links are:
- View and Apply for Internal Vacancies
- Submit Timesheet and Authorise Timesheet.
- To Do Tasks
- Display Number of Tasks
- Request Leave and Authorise Leave
- View Leave Balances
- View Payslips
- View Manager Details
To Configure Dashboard with Standard Links and Features
- Click on Maintenance
- Select the Groups Folder on the right hand side
- Select the relevant Group
- Select the Permissions Tab
Once the permissions tab has been selected, you can then tick off, which options are required and then SAVE.