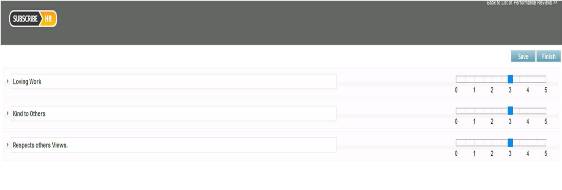Performance Reviews
Contents
Creating a Performance Reviews
- Ensure you have set-up all required maintenance options: Performance Skills, Performance Goals, Performance Values, Development Plan. Ensure you have Configured your Performance Setting.
Performance Skills: http://www.subscribe-hr.com.au/wiki/Setting-up-performance-skills/
Performance Goals: http://www.subscribe-hr.com.au/wiki/Setting-Up-Performance-Goals/
Performance Values: http://www.subscribe-hr.com.au/wiki/Setting-Up-Performance-Values/
Development Plan: http://www.subscribe-hr.com.au/wiki/Setting-Up-Development-Plan/
Performance Settings: http://www.subscribe-hr.com.au/wiki/Performance/
- After logging into Subscribe-HR, select the Human Resources TAB.
- Select the Employee folder.
- Select the desired Employee from the list.
- Select the Performance Reviews sub-folder.
- Select the Create button.
- Fill in the fields.
- Select the Save button.
Mandatory fields are marked in bold, the record will not be saved unless the mandatory fields are filled in first. If you have set-up a dual review process, the Employee will have a Performance Tab activated in their Dashboard. See image below. Based on the Performance Review Workflow that has been set-up, the employee will be prompted to completed relevant task from this Tab: Taks can be: Define Goals, Rate Goals, Rate Skills, Rate Values, Development Plan. Manager can then complete the overall review.
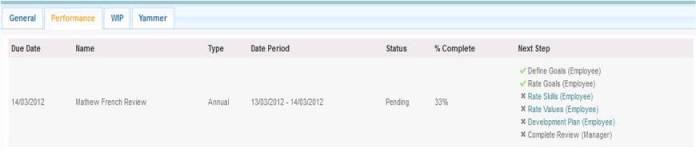
Dual Review: When the employee select one of the stages in the review "Next Steps", they are taken to the form where they are to perform the rating. See Image Below.
Performance fields explained
| Field Name | Description |
| Review Name | Enter the Review Name of which the Performance Review will be known as. |
| From Date | Select the From Date which the Performance Review begins. |
| To Date | Select the To Date which the Performance Review is completed. |
| Review Description | Enter the Review Description of what this Performance Review is set to achieve. |
Skills Rating
The Skills Rating TAB allows you to set skills which you can rate that employee proficiency in these skills.
- Select the Employee Folder.
- Select the desired Employee.
- Select the Performance Reviews sub-folder.
- Select the desired Performance Review from the list.
- Select the Skills Rating TAB.
- Select the Add Defined Skill button.
- Select all desired Defined Skills from the pop up menu.
- Select the OK button.
- Select the Add Custom Skill button.
- Enter the Name and Description of the custom skill.
- Select the OK button.
- Rate each skill on a scale between 0 and 5.
- Select the Save button to save the current Skills Rating.
- Alternatively select the Continue button to save the current Skills Rating and to continue on to Goals Rating.
Goals Rating
The Goals Rating TAB allows you to set goals which you would like each employee to achieve and their rate their progress towards achieving these goals.
- Select the Employee Folder.
- Select the desired Employee.
- Select the Performance Reviews sub-folder.
- Select the desired Performance Review from the list.
- Select the Goals Rating TAB.
- Select the Add Defined Goal button.
- Select all desired Defined Goals from the pop up menu.
- Select the OK button.
- Select the Add Custom Goal button.
- Enter the Name of the custom goal.
- Select the OK button.
- Rate each goal on a scale. You can chose between a scale based on 1 - 10 Scoring, with .5 options also.
- Select the Save button to save the current Goals Rating.
- Alternatively select the Continue button to save the current Goals Ratins and to continue on to Overall Rating.
Overall Rating
The Overall Rating TAB allows you to set the current employees overall rating in regards to their proficiency in their skills aa well as their proficiency in achieving their goals in which they have been set.
- Select the Employee Folder.
- Select the desired Employee.
- Select the Performance Review sub-folder.
- Select the desired Performance Review from the list.
- Select the Overall Rating TAB.
- Calculated Average Score is the average calculated from all the ratings that given in the Skills Rating TAB and the Goals Rating TAB.
- Alternatively check the Overwrite Score checkbox and select your overall score in the My Score dropdown.
- Enter any overall comments about the skills and goals of the employee into the Overall Comments textarea.
- Select the Save button.
<youtube v="otymaBKSgSM" />
Please note: This video contains most of the standard features in the Subscribe-HR Performance Review system. This video should only be used to understand the look and feel of the Performance Review section. It does not contain reference to all the different processing of Performance reviews that are available. Nor does is contain reference to Values and Development Plan.
![]()