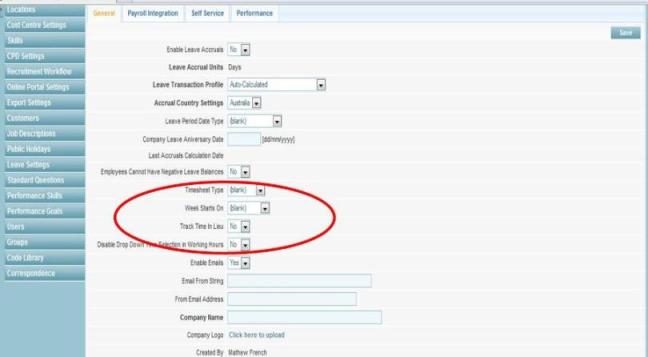Employee-timesheets
From Subscribe-HR Wiki Help
Creating a Timesheet
- After logging into the Subscribe-HR, select the Human Resources TAB.
- Select the Employee folder.
- Select the desired Employee from the list.
- Select the Timesheets sub-folder.
- Select the Create button.
- Fill in the fields.
- Select the Save button.
Mandatory fields are marked in bold, the record will not be saved unless the mandatory fields are filled in first.
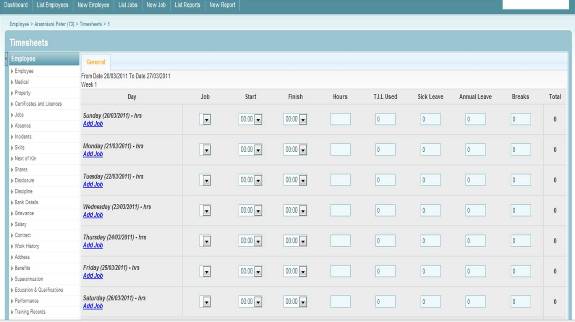
Timesheet Fields
| Field Name | Description |
| Add Jobs | This allow you to add more than one Job on a Specific Day. Jobs relate mainly to cost codes. |
| Job Drop Down Field | When you select Add Job, you can then use this Field to Select the relevant code |
| Start Time | Record the Start Time of the Job Here |
| Finish Time | Record the Finish Time of the Job here |
| T.I.L. Used | If T.I.I. was used for this Job, enter this here. |
| T.I.L. Used | If person was Sick, enter sick hours here. |
| Annual Leave | If person was on Annual Leave enter this here. |
| Breaks | Enter Break Time Here. |
| Hours | Canculate the Hours Worked here. If you would like this to be auto calculated, please let us know |
Timesheet Settings
| Field Name | Description |
| Timesheet Type | This setting will place in to layout, the fields related to either 1 week or 2 weeks, based on "Week Start On" |
| Week Start On | This will determine which day timesheets are to start from |
| Track Time in Lieu | If this is set to "Yes" you will be able to track TIL amount accruals in the Timesheet itself |
| Disable Drop Down Time Selection in Working Hours | This will disable the Time Selection fields in the Timesheet Form. |