Adding Users to Subscribe-HR
| Line 34: | Line 34: | ||
===Adding New Group=== | ===Adding New Group=== | ||
| − | # Select the Maintenance TAB. | + | # Select the <b>Maintenance</b> TAB. |
| − | # Select Groups. | + | # Select <b>Groups</b>. |
| − | # Select the | + | # Select the <b>Create</b> button. |
| − | # Enter the | + | # Enter the <b>Group Name</b>. |
| − | # Record if the Group is a | + | # Record if the Group is a <b>Self-Service</b> Group. |
| − | # Click Save. | + | # Click <b>Save</b>. |
| − | # Click Groups. | + | # Click <b>Groups</b>. |
# Select the Group you have just Created. | # Select the Group you have just Created. | ||
| − | # Click Permissions | + | # Click <b>Permissions</b>. |
# Select "Human Resources" for example | # Select "Human Resources" for example | ||
# Configure the Groups Setting by Selecting the Objects and the Object Options that are to be set-up: e.g. Employee (Update). Employee Medical (Update and View) | # Configure the Groups Setting by Selecting the Objects and the Object Options that are to be set-up: e.g. Employee (Update). Employee Medical (Update and View) | ||
Revision as of 01:41, 25 January 2012
Contents
[hide]New Users
When creating a new user you are defining what access they will have to the system.
It is important to pay attention to the Security Groups and ensure the email address entered is correct.
Please note that the "Reset" button, allows you to Reset the Users Password. When you click this button, the user will be sent an e-mail to activate a "New Password"
Adding New Users
- Select the Maintenance TAB.
- Select Users.
- Select the create button.
- Enter the users first name in the First name text box.
- Enter the users last name in the Last name text box.
- Enter the users email address in the Email text box.
- By Default Allow Web Access will be checked.
- Select the Security Groups you wish the user to be a part of.
- Select the Save button.
Fields marked in bold are mandatory. Once you save the user Record, they will be sent an e-mail automatically with their login details enclosed. Once logged in, the user can then change their password.
Important notes
- Ensure the Email address entered in is correct. The confirmation to login is sent to this email address.
- If you have set-up Roles, you can assign Roles to users. E.g. 4 HR Managers, who belong to the HR Manager Role. The Workflows/Reminders can be set-up to send to a specific role, allowing anything who belongs to that role, to complete the Task/Workflow.
Security Groups Explained
All users are assigned to one or more Security Groups. Security Groups define
the users permissions within the system (this is what data the user can see and what functions and access the user has over changing the data).
User permissions can be set for View, Update, Create and Delete. The additional options are: View (By Manager), Update (By Manager), Create (By Manager), Delete (By Manager). These options relate to how the manager can interact with their teams records. The Orange X's signify that the settings and standard (Hard Coded) to ensure that Employee and Manager interaction can be perform easily and logically.
To Select the Option that you wish to assign to the Group, Click the Checkbox associated to the option required: e.g. Employee Training Records (View, Update). Employee (View). Employee Property (View). Once finished, click save.
Adding New Group
- Select the Maintenance TAB.
- Select Groups.
- Select the Create button.
- Enter the Group Name.
- Record if the Group is a Self-Service Group.
- Click Save.
- Click Groups.
- Select the Group you have just Created.
- Click Permissions.
- Select "Human Resources" for example
- Configure the Groups Setting by Selecting the Objects and the Object Options that are to be set-up: e.g. Employee (Update). Employee Medical (Update and View)
- Click "Save" to save the settings.
To Delete a Group Simply Select the Group in the List all screen and then click Delete.
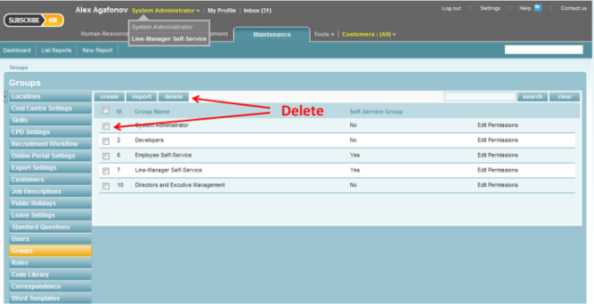
Multiple Security Groups Assigned to a User
Multiple Security Groups can be assigned to users. If multiple Groups have been assigned to a user, they can flick between these Groups by using the "Change Groups" or "Group Flicker" function located at the top left of the user interface. By assigning multiple Groups to a User, you can allow them to work using these diffent roles e.g. System Administrator and Self Service, or System Administrator and Payroll Manager. You can also use this function to test different Users Groups to see if they are set-up as per requirements prior to launch, to save you from having to login and out under different accounts.
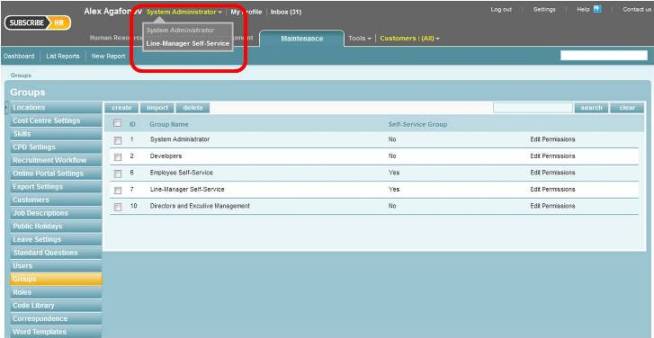
See also:
Adding additional Permissions: http://www.subscribe-hr.com.au/wiki/Assigning-additional-permission-groups/
Locating and Editing Security Groups: http://www.subscribe-hr.com.au/wiki/Editing-security-permissions/