Job Billing
From Subscribe-HR Wiki Help
(Created page with '{{page.name: Core Human Resources: Employee Job Billing - Subscribe-HR Wiki}} {{page.head: Job Billing}} __TOC__ ===Creating a Timesheet=== # After logging into Subscribe-HR, s…') |
|||
| Line 4: | Line 4: | ||
__TOC__ | __TOC__ | ||
| − | ===Creating | + | ===Creating Job Billing=== |
| − | # After logging into Subscribe-HR, select the Human Resources TAB. | + | # After logging into Subscribe-HR, select the "Human Resources" TAB. |
# Select the Employee folder. | # Select the Employee folder. | ||
# Select the desired Employee from the list. | # Select the desired Employee from the list. | ||
| Line 15: | Line 15: | ||
<br/> | <br/> | ||
<br/> | <br/> | ||
| − | [[File: | + | [[File:Job_Billing.jpg]] |
<br><br> | <br><br> | ||
| − | === | + | ===Job Billing Fields=== |
<table border="1" width="700px" id="table3" cellspacing="0"> | <table border="1" width="700px" id="table3" cellspacing="0"> | ||
<tr> | <tr> | ||
| Line 25: | Line 25: | ||
</tr> | </tr> | ||
<tr> | <tr> | ||
| − | <td width="232"> | + | <td width="232">Billing Date</td> |
| − | <td width="458"> | + | <td width="458">Enter the date for the Job</td> |
</tr> | </tr> | ||
<tr> | <tr> | ||
| − | <td width="232"> | + | <td width="232">Billing From</td> |
| − | <td width="458"> | + | <td width="458">Enter the time you Started the Job</td> |
</tr> | </tr> | ||
<tr> | <tr> | ||
| − | <td width="232"> | + | <td width="232">Billing To</td> |
| − | <td width="458"> | + | <td width="458">Enter the time the Job was Completed</td> |
</tr> | </tr> | ||
<tr> | <tr> | ||
| − | <td width="232"> | + | <td width="232">Activity</td> |
| − | <td width="458"> | + | <td width="458">This is the name of the Job E.g. Graphic Design, Payroll, Web Design etc</td> |
| − | + | ||
| − | + | ||
| − | + | ||
| − | + | ||
| − | + | ||
| − | + | ||
| − | + | ||
| − | + | ||
| − | + | ||
| − | + | ||
| − | + | ||
| − | + | ||
| − | + | ||
| − | + | ||
| − | + | ||
| − | + | ||
</tr> | </tr> | ||
<tr> | <tr> | ||
<td width="232">Hours</td> | <td width="232">Hours</td> | ||
| − | <td width="458"> | + | <td width="458">This will auto calculate the hours</td> |
</tr> | </tr> | ||
| − | |||
| − | |||
| − | |||
| − | |||
<tr> | <tr> | ||
| − | <td width="232"> | + | <td width="232">Hourly Rate</td> |
| − | <td width="458"> | + | <td width="458">What is the hourly rate billed to the customer</td> |
</tr> | </tr> | ||
| − | |||
| − | |||
| − | |||
| − | |||
| − | |||
| − | |||
| − | |||
| − | |||
| − | |||
| − | |||
| − | |||
| − | |||
| − | |||
| − | |||
| − | |||
| − | |||
| − | |||
| − | |||
<br><br> | <br><br> | ||
| − | |||
[[File:subscribehr_logo.gif]] | [[File:subscribehr_logo.gif]] | ||
Revision as of 05:37, 25 March 2011
Contents
[hide]Creating Job Billing
- After logging into Subscribe-HR, select the "Human Resources" TAB.
- Select the Employee folder.
- Select the desired Employee from the list.
- Select the Job Billing sub-folder.
- Select the Create button.
- Fill in the fields.
- Select the Save button.
Mandatory fields are marked in bold, the record will not be saved unless the mandatory fields are filled in first.
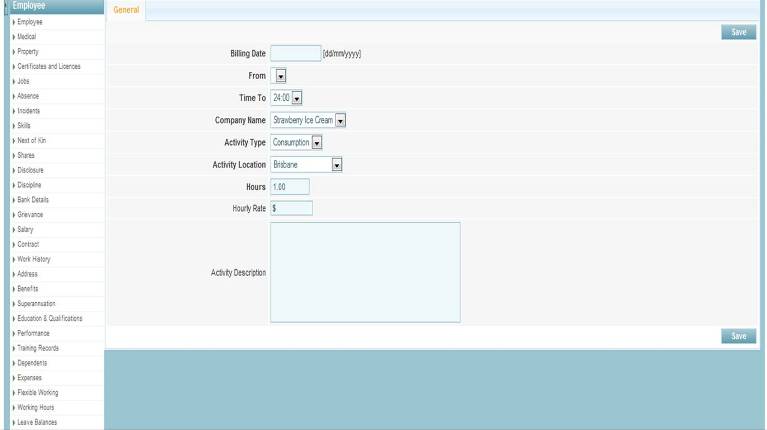
Job Billing Fields
| Field Name | Description |
| Billing Date | Enter the date for the Job |
| Billing From | Enter the time you Started the Job |
| Billing To | Enter the time the Job was Completed |
| Activity | This is the name of the Job E.g. Graphic Design, Payroll, Web Design etc |
| Hours | This will auto calculate the hours |
| Hourly Rate | What is the hourly rate billed to the customer |