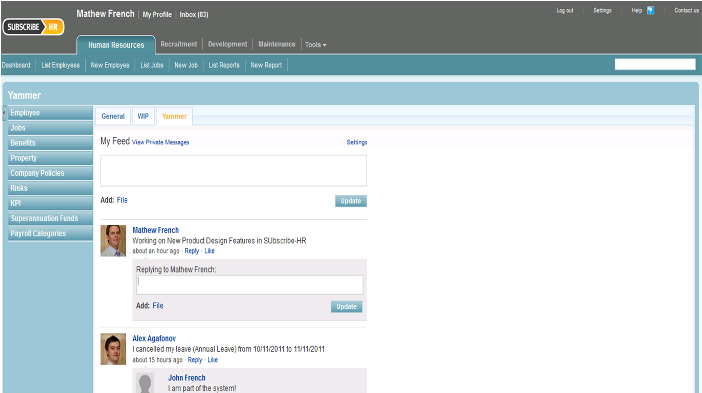Self Service Yammer
| Line 42: | Line 42: | ||
# If you want to send someone a private message, click on the persons Name (If you are in Subscribe-HR), this will take you into Yammer. Top Right, you will see an option: "Private Messages". Select Who you want to send the private message to, and type the message. | # If you want to send someone a private message, click on the persons Name (If you are in Subscribe-HR), this will take you into Yammer. Top Right, you will see an option: "Private Messages". Select Who you want to send the private message to, and type the message. | ||
# If you reply to a message/communication from Someone, you can add a file to the message. To do this, click "Add: File". You will then be able to select a file to send along with your message. | # If you reply to a message/communication from Someone, you can add a file to the message. To do this, click "Add: File". You will then be able to select a file to send along with your message. | ||
| − | # If you want to be able to automatically tell people that your Annual Leave has been Authorised or you have acquired a new Skill, go into "My Profile and select the two setting as per what you want to do. | + | # If you want to be able to automatically tell people that your Annual Leave has been Authorised or you have acquired a new Skill, go into "My Profile and select the two setting as per what you want to do. Click here to view "My Profile" information. http://www.subscribe-hr.com.au/wiki/Localisation-settings/ |
<br /><br /> | <br /><br /> | ||
Revision as of 01:24, 11 November 2011
Yammer Overview
Yammer can be used in the Self-Service Environment to enable organisation based, collaboration and communication. Yammer offer type types of Subscription, Freemium and a Payed Version. The Freemium version is funcation enough to be able to add value in the Subscribe-HR Self-Service Environment. Subscribe-HR does not receive any commission if you subscribe to the Yammer, paid service. Click on the following links to find out more about Yammer:
https://www.yammer.com/about/product
https://www.yammer.com/about/pricing
https://www.yammer.com/about/product_tour
http://www.youtube.com/watch?v=84eOwKrVry0
Yammer Set-up
The first thing you have to do is sign-up to use Yammer. You can do this using the Free Version. This version works with the Subscribe-HR, Yammer integration.
To enable or Disable the "Yammer Tab" in the Dashboard, go to:
- Maintenance
- Click on Groups
- Select A Group
- Select the "Permissions" Tab
- Under the "Dashboards" Heading and "Tabs" you will see an option called "Yammer Tab". to De Activate or Activate, select this accordingly
Once this is done, (If you are Setting Yammer up for the first time), go back to your Dashboard (Say in Human Resources Module) and you will see a tab called "Yammer", next to the "WIP Tab".
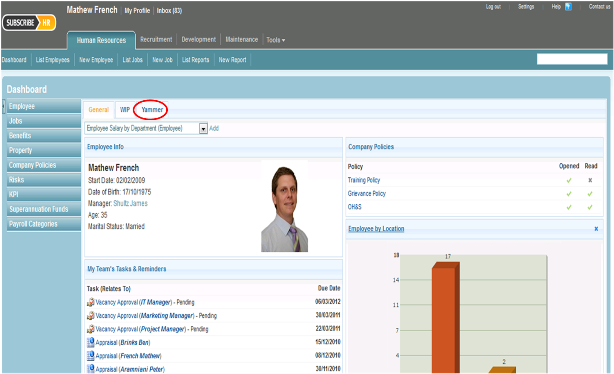
Click on the Yammer Tab you will that there are two Steps to follow:
- Click Here to authorise Subscribe-HR to access your Yammer Account
- Enter your Varification Code
When you are authorising access, you should be logged into your Yammer Account. You will be asked to authoise when you click "Click Here". Once this is done, you will receive a code, enter this code into Step 2 and then click "Authorise". Once this is done, you will be able to start receive updates and typing updates which will be automatically transfered between Subscribe-HR and Yammer (and vice-versa). Please note that the setting up up groups and joining groups, should be done through Yammer itself.
Up and Running
Once you have completed the set-up, you will be able to start using Yammer.
Here are some tips for using Yammer in Subscribe-HR:
- If you want to send someone a private message, click on the persons Name (If you are in Subscribe-HR), this will take you into Yammer. Top Right, you will see an option: "Private Messages". Select Who you want to send the private message to, and type the message.
- If you reply to a message/communication from Someone, you can add a file to the message. To do this, click "Add: File". You will then be able to select a file to send along with your message.
- If you want to be able to automatically tell people that your Annual Leave has been Authorised or you have acquired a new Skill, go into "My Profile and select the two setting as per what you want to do. Click here to view "My Profile" information. http://www.subscribe-hr.com.au/wiki/Localisation-settings/