Publishing on Online Portal, and External Partner Sites
Contents
Publishing Vacancies
When a user creates a new vacancy this can be published and made available for people to view and apply from different outlets.
These can be the Intranet, Online Portal, or an External Partner such as Seek, CareerOne or Adzuna.
The Online Portal refers to being published to the Public in such that this may appear on your own company site, or hosted for you.
People browsing your website may apply through the Online Portal. If placing advertisements for the vacancy the link to the Online Portal can be provided
The Intranet refers to being published Internally in such that this vacancy appears for your employees on internal accessible site.
Publishing to the Online Portal
- After the Vacancy has been created and activated select the Publications sub-folder.
- If you see entries in the Publications table then this vacancy has already been published.
- Select the Create button.
- Select if this publication is going to be active by selecting an option from the Active drop down.
- Select the Publication Type 'Online Portal'.
Internal Vacancy (Intranet) Internal Vacancy refers to the vacancy being published on the dashboard of the self service tool. This means any staff who access the self service tool will be able to apply for this vacancy. Online Portal Online Portal refers to the vacancy being published to the Online Portal. The Online Portal is in the public domain and maybe integrated into your website. People browsing your website may apply for this vacancy. SEEK.com.au SEEK.com.au refers to the vacancy being published on the SEEK website. Fee's and Charges may apply. Please see the article Publishing vacancies to Job Notice Boards for more information. CareerOne.com.au CareerOne refers to the vacancy being published on the CareerOne website. Fee's and Charges may apply. Please see the article Publishing vacancies to Job Notice Boards for more information. Adzuna.com.au Adzuna.com.au refers to the Vacancy being published on the Adzuna website. Fee's and Charges may apply. Please see the article Publishing vacancies to Job Notice Boards for more information. Adzuna is a Free Listing Service, though they also offer a pay per click model which can be used to increase the listing position of your Job Ad. Please contact Adzuna about their fees. - Select the From Date. The vacancy will not appear on the Online Portal until this day.
- Select the To Date if known. The To Date will default to 1 month from the From Date if no value is entered.
- Select the Display Salary field to set the display options of the Salary on the Portal.
- Select Save.
- Check your Online Portal to make sure your Vacancy has published the way you expected it to.
If you are unsure of what the link is:
Select the Maintenance TAB
Select the Online Portal Settings folder.
Copy the link in the Portal URL text box and paste this into your browser address bar.
If you publish to a third party jobs notice board such as SEEK, CareerOne or Adzuna then your vacancy is automatically published on the Online Portal for you.
Publishing an Internal Vacancy (Intranet)
- After the Vacancy has been created and activated select the Publications sub-folder.
- If you see entries in the Publications table then this vacancy has already been published.
- Select the Create button.
- Select if this publication is going to be active by selecting an option from the Active drop down.
- Select the Publication Type 'Internal Vacancy (Intranet)'.
Internal Vacancy (Intranet) Internal Vacancy refers to the vacancy being published on the dashboard of the self service tool. This means any staff who access the self service tool will be able to apply for this vacancy. Online Portal Online Portal refers to the vacancy being published to the Online Portal. The Online Portal is in the public domain and maybe integrated into your website. People browsing your website may apply for this vacancy. SEEK.com.au SEEK.com.au refers to the vacancy being published on the SEEK website. Fee's and Charges may apply. Please see the article Publishing vacancies to Job Notice Boards for more information. CareerOne.com.au CareerOne refers to the vacancy being published on the CareerOne website. Fee's and Charges may apply. Please see the article Publishing vacancies to Job Notice Boards for more information. Adzuna.com.au Adzuna.com.au refers to the vacancy being published on the Adzuna website. Fee's and Charges may apply. Please see the article Publishing vacancies to Job Notice Boards for more information. Adzuna is a Free Listing Service, though they also offer a pay per click model which can be used to increase the listing position of your Job Ad. Please contact Adzuna about their fees. - Select the From Date. The vacancy will not appear on the Intranet until this day.
- Select the To Date if known. The To Date will default to 1 month from the From Date if no value is entered.
- Enter an Estimated Cost if known.
- Select Save.
- Check your Intranet to make sure your Vacancy has published the way you expected it to.
To locate and the Job Listing on the Intranet, select the Human Resources TAB, and select View Internal Vacancies from the Quick Links dashboard panel.
Publishing to SEEK.com.au
The below link defines the Terms of Use of the Seek Website as an applicant.
Applicants: http://www.seek.com.au/terms
The below link defines the Terms of Use of the Seek Website as an advertiser.
Advertisers: https://talent.seek.com.au/Support/TermsConditions
The below link defines the use of seek relative to Privacy.
Privacy: http://www.seek.com.au/privacy
The steps below define how to setup a publication to seek using Subscribe-HR.
- After the Vacancy has been created and activated select the Publications sub-folder.
- If you see entries in the Publications table then this vacancy has already been published.
- Select the Create button.
- Select the Publication Type as SEEK.com.au
- Select the From Date from the calendar.
The From Date will determine when the vacancy is published on SEEK.com.au - Select the SEEK Standard Ad Template from the drop down.
The Standard Template designs are available from the SEEK website. - Select the SEEK Zone from the drop down.
The SEEK Zone allows posting of vacancies into the General SEEK area or for executive vacancies select SEEK Executive. - Select the SEEK Classification from the drop down.
This is the vacancy category. - Select the SEEK Sub-Classification from the drop down.
This is the vacancy subcategory and is dependent on the Classification selected. - Select the SEEK Skills that apply to this vacancy.
You can select multiple items from the SEEK Skills by holding down the CTRL key and selecting a skill. - Select the SEEK Location.
This is the location of where the vacancy exists. - Select the SEEK Location Area.
This is the state area where the vacancy exists and is dependent on the Location. - Select the SEEK Work Type.
This is whether the vacancy is Full Time, Part Time, Contract/Temp, Casual/Vacation type work. - Select the Add Residents Only Message if you wish for the vacancy to appear on SEEK with a note advising that the vacancy is only available for residents of this country.
- Select the Pay Structure from the drop down.
- Select the Salary Min from the drop down if known.
This is the starting salary for this vacancy.
This value is not visble on SEEK however is used when searching for vacancies within a salary range. - Select the Salary Max from the drop down if known.
This is the highest salary available for this vacancy.
This value is not visible on SEEK however is used when searching for vacancies within a salary range. - Enter the salary into the Visible Salary if applicable.
- Enter the Search Results Title.
- Enter a short description of the vacancy into the Short Description area.
- Enter the Job Title.
This is the title of your vacancy advertisement.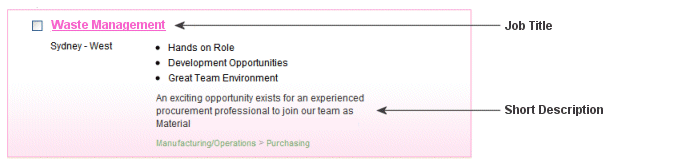
- Video Link. Include the Video link (Source) so they Video Can be Display in the Seek Ad.
- Video Position. Position the Video into your Ad. Top of the Ad or Bottom of the Ad.
- Select the Make Your Ad Stand Out option if you wish to utilise SEEK priority feature.
- Select the Save button.
By clicking save you are publishing this vacancy on SEEK.
Note: You need to obtain your Account ID and any Ad Template ID's from your Account Manager at Seek. These ID's need to be supplied to Subscribe-HR so we can load them into our system to trigger your Seek.com.au integration.
Publishing to Adzuna.com.au
Please note: MyCareer is now caled Adzuna. Please visit www.mycareer.com.au for more information about the Joint Venture between MyCareer and Adzuna. Adzuna is a free Job listing service. It is pay per click. So, it is Free to post, though you can post to Adzuna for free. It can take up to two days for the post to be updated by Adzuna once it has been uploaded via Subscribe-HR. The below steps are required to complete the Publication.
- After the Vacancy has been created and activated select the Publications sub-folder.
- If you see entries in the Publications table then this vacancy has already been published.
- Select the Create button.
- Select the Publication Type as Adzuna.com.au. This is a Mandatory field.
- Select the From Date from the calendar.
The From Date is a Mandatory field and will determine when the vacancy is published on Adzuna.com.au. - Enter the Ad Title in the text input field.
- Enter the Ad Description in the Large text input field.
- Enter the Job Location in the text input field.
- Enter the Country in the text input field.
- Enter the Salary in the text input field.
- Enter the Minimum Salary in the text input field.
- Enter the Max Salary in the text input field.
- Confirm the Company Name that has auto-populated from the System Settings.
- Select the Job Category from the Drop-Down list.
- Select the Contract Type from the Drop-Down list.
- Select the Contract Time from the Drop-Down list.
Publishing to Careerone.com.au
- After the Vacancy has been created and activated select the Publication sub-folder.
- If you see entries in the Publications table then this vacancy has already been published.
- Select the Create button.
- Select the Publication Type as Careerone.com.au
- Select the From Date from the Calendar.
The From Date will determine when the vacancy is published on Careerone.com.au. - Enter the Company Name.
This is the name of your company. - Select the Careerone Template ID from the drop down.
This is the Careerone Template which is applied to the vacancy display. - Enter the Job Title.
This it the title of your vacancy advertisement. - Select the Job Type from the drop down.
This is whether the vacancy is Permanent, Temp/Contract, Graduate or Casual type work. - Select the Job Status from the drop down.
This is whether the vacancy is Full Time, Part Time, Daily/Hourly Rate. - Select the Pay Structure from the drop down.
This is the type of payment for the vacancy. - Select the Salary Min from the drop down if known.
This is the starting salary for this vacancy. - Select the Salary Max from the drop down if known.
This is the highest salary available for this vacancy. - Select the Compensation Type from the drop down if known.
This is the rate of payment for the vacancy. - Enter the salary into the Salary Description if applicable.
- Enter the email address into the Company Email if applicable.
- Enter the experience required into the Years of Experience if applicable.
- Select the Refresh Desired if applicable.
This enables the vacancy to be refreshed on Careerone every 7 or 14 days. (This may incur additional cost) - Select the Refresh Frequency if refresh is desired.
This selects whether the refresh rate is set at 7 or 14 days and is dependent on the Refresh Desired selected. - Select the Bold if refresh is desired.
This specifies whether the vacancy gets bold on site and is dependent on the Refresh Desired selected. (This may incur additional cost) - Select the Job Location from the drop-down.
This is the location of where the vacancy exists. - Select the Job Category from the drop-down.
This is the category of the vacancy. - Select the Job Occupation from the drop-down.
This is the specific type of job in the selected category and is dependent on the Job Category selected. - Select the Industry from the drop-down if applicable.
This houses the industry which the vacancy is located. CareerOne will use this in their job search feature.
Publishing to Twitter
- After the Vacancy has been created and activated, select the Share button. This is Located on the Top Right side of the Vacancy Masterfile screen.
- On the dialog box click Twitter. (If required Allow Pop-ups in your browser).
- Enter your Corporate twitter user name and password, then click Authorize App.
- Type your Twitter vacancy message. (If you untick the Link Checkbox, only the message will post).
- Select Send and see a status message.
- Click close to come back to the Vacancy.
Publishing to Facebook
- After the Vacancy has been created and activated select the Share button. This is Located on the Top Right side of the Vacancy Masterfile screen.
- Select the Facebook Share button.
- Login into Facebook.
- Enter a brief vacancy description into the text area.
- Select Share.
Publishing to LinkedIn
- After the vacancy has been created and activated select the Share button. This is Located on the Top Right side of the Vacancy Masterfile screen.
- Select the LinkedIn button.
- Login into LinkedIn.
- Select Share.
Please note that you can share Vacancies with your LinkedIn and Facebook Contacts Directly. You can also choose post the Vacancy to your wall. When people click on the links that are delivered to them, Subscribe-HR will automatically track references. This also applies to those contacts that pass links onto other contacts within the same Social Media Avenue.