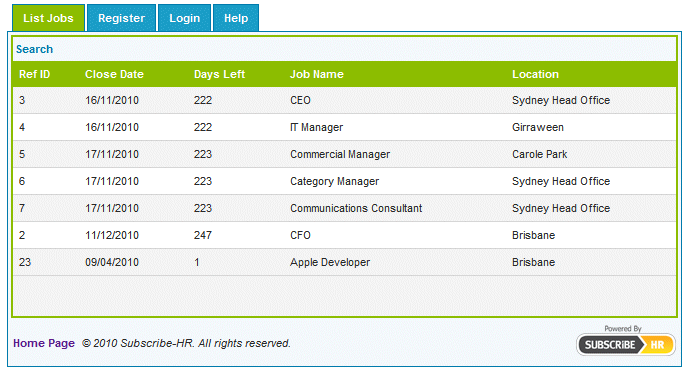Publishing on Online Portal, and External Partner Sites
Contents
Publishing Vacancies
When a user creates a new vacancy this can be published and made available for people to view and apply from different outlets.
These can be the Intranet, Online Portal, or an External Partner such as Seek or MyCareer.
The Online Portal refers to being published to the Public in such that this may appear on your own company site, or hosted for you.
People browsing your website may apply through the Online Portal. If placing advertisements for the vacancy the link to the Online Portal can be provided
The Intranet refers to being published Internally in such that this vacancy appears for your employees on internal accessible site.
Publishing to the Online Portal
- After the Vacancy has been created and activated select the Publications sub-folder.
- If you see entries in the Publications table then this vacancy has already been published.
- Select the Create button.
- Select if this publication is going to be active by selecting an option from the Active drop down.
- Select the Publication Type 'Online Portal'.
Internal Vacancy (Intranet) Internal Vacancy refers to the vacancy being published on the dashboard of the self service tool. This means any staff who access the self service tool will be able to apply for this vacancy. Online Portal Online Portal refers to the vacancy being published to the Online Portal. The Online Portal is in the public domain and maybe integrated into your website. People browsing your website may apply for this vacancy. SEEK.com.au SEEK.com.au refers to the vacancy being published on the SEEK website. Fee's and Charges may apply. Please see the article Publishing vacancies to Job Notice Boards for more information. MyCareer.com.au MyCareer.com.au refers to the vacancy being published on the MyCareer website. Fee's and Charges may apply. Please see the article Publishing vacancies to Job Notice Boards for more information. - Select the From Date. The vacancy will not appear on the Online Portal until this day.
- Select the To Date if known. The To Date will default to 1 month from the From Date if no value is entered.
- Enter an Estimated Cost if known.
- Select Save.
- Check your Online Portal to make sure your Vacancy has published the way you expected it to.
If you are unsure of what the link is:
Select the Maintenance TAB
Select the Online Portal Settings folder.
Copy the link in the Portal URL text box and paste this into your browser address bar.
If you publish to a third party jobs notice board such as SEEK or MyCareer then your vacancy is automatically published on the Online Portal for you.
Publishing an Internal Vacancy (Intranet)
- After the Vacancy has been created and activated select the Publications sub-folder.
- If you see entries in the Publications table then this vacancy has already been published.
- Select the Create button.
- Select if this publication is going to be active by selecting an option from the Active drop down.
- Select the Publication Type 'Internal Vacancy (Intranet)'.
Internal Vacancy (Intranet) Internal Vacancy refers to the vacancy being published on the dashboard of the self service tool. This means any staff who access the self service tool will be able to apply for this vacancy. Online Portal Online Portal refers to the vacancy being published to the Online Portal. The Online Portal is in the public domain and maybe integrated into your website. People browsing your website may apply for this vacancy. SEEK.com.au SEEK.com.au refers to the vacancy being published on the SEEK website. Fee's and Charges may apply. Please see the article Publishing vacancies to Job Notice Boards for more information. MyCareer.com.au MyCareer.com.au refers to the vacancy being published on the MyCareer website. Fee's and Charges may apply. Please see the article Publishing vacancies to Job Notice Boards for more information. - Select the From Date. The vacancy will not appear on the Intranet until this day.
- Select the To Date if known. The To Date will default to 1 month from the From Date if no value is entered.
- Enter an Estimated Cost if known.
- Select Save.
- Check your Intranet to make sure your Vacancy has published the way you expected it to.
To locate and the Job Listing on the Intranet, select the Human Resources TAB, and select View Internal Vacancies from the Quick Links dashboard panel.
Publishing to SEEK.com.au
- After the Vacancy has been created and activated select the Publications sub-folder.
- If you see entries in the Publications table then this vacancy has already been published.
- Select the Create button.
- Select the Publication Type<b> as <b>SEEK.com.au
- Select the From Date from the calendar.
The From Date will determine when the vacancy is published on SEEK.com.au - Select the SEEK Standard Ad Template from the drop down.
The Standard Template designs are available from the SEEK website. - Select the SEEK Zone from the drop down.
The SEEK Zone allows posting of vacancies into the General SEEK area or for executive vacancies select SEEK Executive. - Select the SEEK Classification from the drop down.
This is the vacancy category. - Select the SEEK Sub-Classification from the drop down.
This is the vacancy subcategory and is dependent on the Classification selected. - Select the SEEK Skills that apply to this vacancy.
You can select multiple items from the SEEK Skills by holding down the CTRL key and selecting a skill. - Select the SEEK Location.
This is the location of where the vacancy exists. - Select the SEEK Location Area.
This is the state area where the vacancy exists and is dependent on the Location. - Select the SEEK Work Type.
This is whether the vacancy is Full Time, Part Time, Contract/Temp, Casual/Vacation type work. - Select the Add Residents Only Message if you wish for the vacancy to appear on SEEK with a note advising that the vacancy is only available for residents of this country.
- Select the Pay Structure from the drop down.
- Select the Salary Min from the drop down if known.
This is the starting salary for this vacancy.
This value is not visble on SEEK however is used when searching for vacancies within a salary range. - Select the Salary Max from the drop down if known.
This is the highest salary available for this vacancy.
This value is not visible on SEEK however is used when searching for vacancies within a salary range. - Enter the salary into the Visible Salary if applicable.
- Enter the Search Results Title.
- Enter a short description of the vacancy into the Short Description area.
- Enter the Job Title.
This is the title of your vacancy advertisement.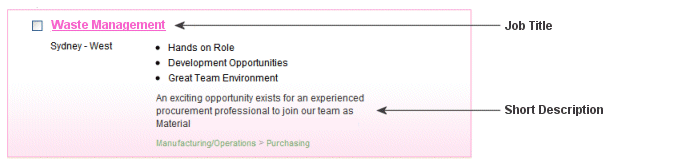
- Select the Make Your Ad Stand Out option if you wish to utilise SEEK priority feature.
- Select the Save button.
By clicking save you are publishing this vacancy on SEEK.
Publishing to MyCareer.com.au
- After the Vacancy has been created and activated select the Publications sub-folder.
- If you see entries in the Publications table then this vacancy has already been published.
- Select the Create button.
- Select the Publication Type<b> as <b>MyCareer.com.au
- Select the From Date from the calendar.
The From Date will determine when the vacancy is published on MyCareer.com.au - Select the Mycareer sector from the drop down.
This is the main category for this vacancy. - Select the MyCareer Sub-Sector from the drop down.
This is the sub category for the vacancy. - Select the Priority List In This Sector option
If you wish for this vacancy to be priority listed. (This may incur additional cost) - Select the Recruitment Plus option
If you wish to access additional features for this vacancy. - Select the Country from the drop down where this vacancy is located in.
- Select the State from the drop down where this vacancy is located in.
- Select the MyCareer Work Type from the drop down.
This is whether the vacancy is Full Time, Part Time, Contract, Casual, Temporary. - Select the Add Residents Only Message if you wish for the vacancy to appear on MyCareer with a note advising that the vacancy is only available for residents of this country.
- Select the Pay Structure from the drop down.
- Select the Salary Min from the drop down if known.
This is the starting salary for this vacancy.
This value is not visble on MyCareer however is used when searching for vacancies within a salary range. - Select the Salary Max from the drop down if known.
This is the highest salary available for this vacancy.
This value is not visible on MyCareer however is used when searching for vacancies within a salary range. - Enter the salary into the Visible Salary if applicable.
- Enter the Search Results Title.
- Enter a short description of the vacancy into the Short Description area.
- Enter the Job Title.
This is the title of your vacancy advertisement.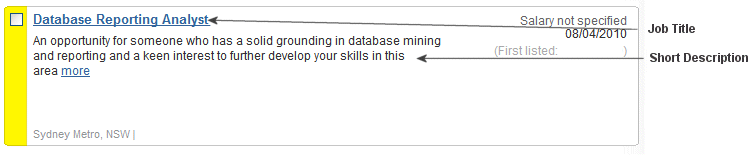
- Enter bullet point text into the Bullet Point 1 text box.
If Applicable. - Enter bullet point text into the Bullet Point 2 text box.
If Applicable. - Enter bullet point text into the Bullet Point 3 text box.
If Applicable. - Select the Enhanced Listing check box
If you wish to access enhanced listing features from MyCareer. - Select the Save button.
By clicking save you are publishing this vacancy on MyCareer.