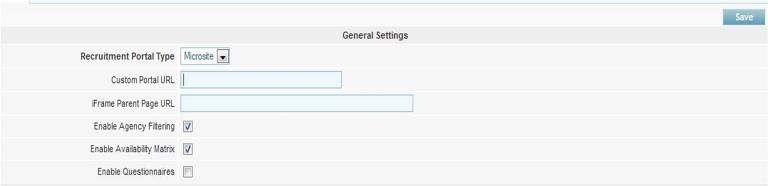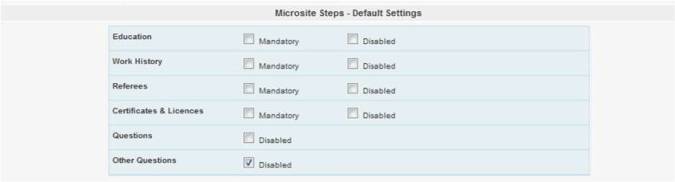|
|
| Line 36: |
Line 36: |
| | <br> | | <br> |
| | <br> | | <br> |
| − |
| |
| − | ====Font Size====
| |
| − | By Selecting a new font size you will be changing the font size throughout the Online Portal.
| |
| − |
| |
| − | ====Font Colour====
| |
| − | The value that you see in the <b>Font Colour</b> box is the HEX Value.
| |
| − | <br>
| |
| − | You do not need to know HEX, by selecting inside the <b>Font Colour</b> text box you will be able to access the colour picker.
| |
| − | <br>
| |
| − | From here you can:
| |
| − | * Select the colour using the colour range and colour palette
| |
| − | * Enter the colour using the RGB (Red, Green, Blue) and HSB (Hue, Saturation, Brightness) values.
| |
| − | * Enter the HEX colour value
| |
| − | After choosing the desired colour select the OK button.
| |
| − | <br>
| |
| − | [[File:colour_palette.gif]]
| |
| − |
| |
| − | ====Online Portal Width====
| |
| − | The online portal width is the width of the outer frame surrounding all online portal content. This will define how much of an area the portal will take up on screen.
| |
| − | <br>
| |
| − | <b>The Online Portal Width is indicated below in the image</b><b><i> Figure 1.1</i></b>
| |
| − |
| |
| − | ====Company URL====
| |
| − | The Company URL field allows you to customise your portal even more. The Home Page link found on the online portal will redirect a user to the URL you enter into the Company URL field.
| |
| − |
| |
| − | ====Copyright Text====
| |
| − | The copyright text field allows you to define your own text. This appears next to the Home Page link on your Online Portal.
| |
| − | <br>
| |
| − | <b>This is indicated below in the image</b><b><i> Figure 1.1</i></b>
| |
| − |
| |
| − | ====Portal URL====
| |
| − | The Portal URL is not an editable field, however is displayed for your information.
| |
| − | <br>
| |
| − | You can copy this URL and paste it into your browsers address bar to access the portal. This is highly recommended that you check your portal after making modifications.
| |
| − | <br>
| |
| − | <br>
| |
| − | <b><i>Figure 1.1 - Example Job Advertisement</i></b>
| |
| − | <br>
| |
| − | [[File:onlineportal_head.gif]]
| |
| − |
| |
| − | ====Include Fields====
| |
| − | The Include Fields options allow you to enable and disable the displaying of information on the Online Portal.
| |
| − | <br>
| |
| − | * By unchecking the <b>Location</b> option you are disabling the display of the vacancy location.
| |
| − | * By unchecking the <b>Days Left</b> option you are disabling the display of the Days Left before the vacancy expires
| |
| − | * By unchecking the <b>Close Date</b> option you are disabling the display of the Closing Date for the vacancy.
| |
| − | <b>This is indicated below in the image</b><b><i> Figure 1.2</i></b>
| |
| − | <br>
| |
| − | <br>
| |
| − | <b><i>Figure 1.2 - Example Vacancy List</i></b>
| |
| − | <br>
| |
| − | [[File:onlineportal_vacancy.gif]]
| |
| − |
| |
| − | ====Record List Settings====
| |
| − | * <b>List Background 1</b> and <b>List Background 2</b> are the background colours for the entries on the vacancy list.<br>As seen in<b><i> Figure 1.2 - Example Vacancy List</i></b> Record 1 (Ref ID 3) has a background of grey, and Record 2 (Ref ID 4) has a background of white.
| |
| − | * <b>Highlight Colour</b> is the colour that the record background will change to when you hover over the record.
| |
| − | * <b>Border Colour</b> is the colour of the border that surrounds each record.
| |
| − |
| |
| − | ====Tab Settings====
| |
| − | * <b>Tab Colour</b> is the background colour of all TABS
| |
| − | * <b>Tab Highlight Colour</b> is the background colour of the selected TAB
| |
| − | * <b>Tab Border Colour</b> is the colour surrounding the TAB
| |
| − | * <b>Tab Font Colour</b> is the colour of the font inside the TAB
| |
| − |
| |
| − | ====Heading And Form Settings====
| |
| − | * <b>Heading Colour</b> is the background colour of the header for all pages.<br> On the List Jobs page the header is where the Ref ID, Close Date, Job Name is located. As seen in <b><i> Figure 1.2</i></b>
| |
| − | * <b>Heading Font Colour</b> is the colour of the text in the headers.
| |
| − | * <b>Form Border Color</b> is the colour surrounding some forms, this is noticeable on the Login and Help forms.
| |
| − | * <b>Form Row Color</b> is the background colour of the rows on the forms.<br>This is noticeable on the Register and Login forms.
| |
| − |
| |
| − | ====Logos and Images====
| |
| − | The Heading image is a fixed size of 460x95 (WxH) and the Footer image 460x55 (WxH)
| |
| − | * Supported image formats are GIF, JPG, JPEG and PNG.
| |
| − | * It is ideal that the image be 96dpi and 16 million colours for best results.
| |
| | | | |
| | ====Privacy Policy==== | | ====Privacy Policy==== |
| | Your company privacy policy can be pasted or written into the Privacy Policy field. If you are pasting from MS Word see below, otherwise you have excellent tools at hand to help format the document. | | Your company privacy policy can be pasted or written into the Privacy Policy field. If you are pasting from MS Word see below, otherwise you have excellent tools at hand to help format the document. |
| | | | |
| − | =====The Description field and using a Word Document=====
| |
| − | The Subscribe-HR Software comes with some great tools for formatting the text
| |
| − | <br>
| |
| − | <br>
| |
| − | If however you have your Privacy Policy was designed in Microsoft Word you can simply copy and paste from Microsoft Word into the Description text field.
| |
| − | <br>
| |
| − | Sometimes there are formatting issues and not everything looks the same. In this instance click on the MS Word icon in the tool bar above the text box.
| |
| − | <br>
| |
| − | This will provide you with a window to paste your Microsoft Word text into
| |
| − | <br>
| |
| − | <br>
| |
| − | 1. Copy MS Word Text.
| |
| − | <br>
| |
| − | 2. Paste MS Word Text into Window.
| |
| − | <br>
| |
| − | 3. Select the 'Insert' button.
| |
| − |
| |
| − | =====Enable Agency Filtering=====
| |
| − |
| |
| − | This allows you to publish only certain Vacancies to specific Agencies, so that when they login after registering, they can only view Vacancies that you allow them to. Activating this options will allow you to access a Mulit Select field in the Vacancy Master file to link agencies to the specific Vacancy.
| |
| − | <br>
| |
| − | <br>
| |
| − | [[File:Enable_Agency_Filtering.jpg]]
| |
| | <br> | | <br> |
| | <br> | | <br> |
| | [[File:subscribehr_logo.gif]] | | [[File:subscribehr_logo.gif]] |
Microsite Steps - Default Settings allows you to define a standard process that will be used by applicants when apply via the Subscribe- HR on-line recruitment portal. You can make these steps Mandatory, you can disable them, and you can also re order them by moving the rectangles around with your mouse. If you want to define this process per Vacancy, please use the custom step settings next to your general tab. <br
Your company privacy policy can be pasted or written into the Privacy Policy field. If you are pasting from MS Word see below, otherwise you have excellent tools at hand to help format the document.