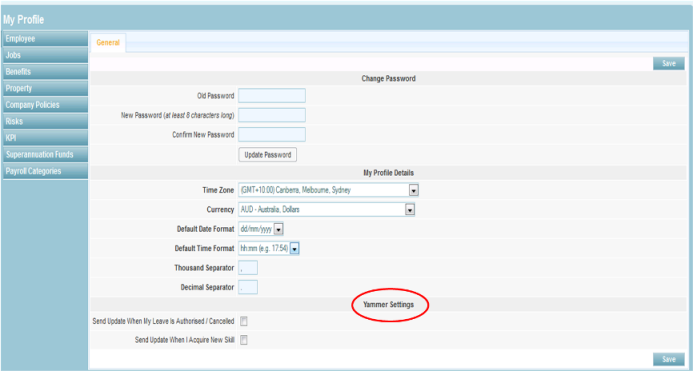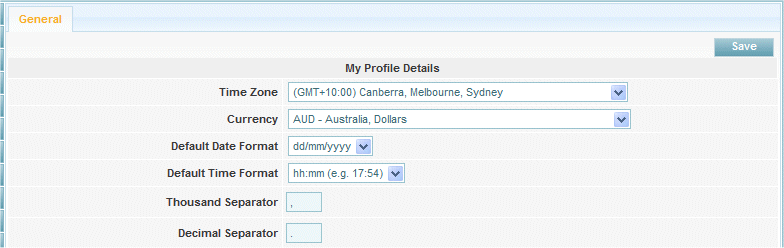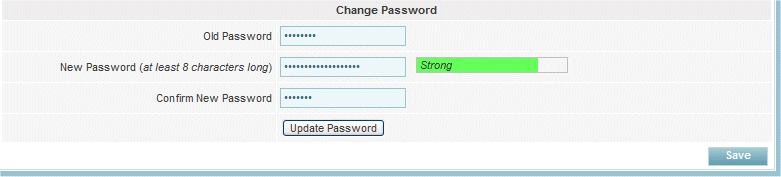Defining Localisation Settings
Contents
Defining Localisation Settings for your Profile
My Profile allows a user to be able to customise parts of the system to suit the user. The best part is that it only effects this user and not everyone else.
Localisation of Date, Time and Currency for a profile become handy when a user may access the system from a different Time Zone. This allows the date and time of the recording of any transactional data to be correct for the current location.
To customise the profile of a user, you will need to login to the Subscribe-HR System as the user you are modifying the settings for.
My Profile Details
- After logging into Subscribe-HR, select the My Profile link.
- Select the Time Zone that the user most commonly uses the Subscribe-HR system from.
- Select the local Currency.
- Select the Default Date Format.
This can be dd/mm/yyyy or mm/dd/yyyy. - Select the Default Time Format.
- Select the Thousand Separator.
This is the character used to separate between numbers when reaching over a thousand. Example: 1,000 or 10,000 or 100,000 - Select the Decimal Separator.
This is the character used to separate between numbers when written in decimal format. Example:12.5 or 2.5 or 100.89
Changing your Password
It is highly recommended that you change your password on a regular basis. To ensure maximum security your new password should be at least 8 characters long, and ideal that your password contains some numeric characters. Example: appletree72
Passwords are case sensitive meaning that if you update your password to be AppleTree72 this means that your password must be written the same way when logging in. If you try and login using appletree72 this will not work.
- After logging into Subscribe-HR, select the My Profile link.
- Enter your current password that you used to login to the system.
- Enter your new password.
- Confirm your new password.
- Select the Update Password button.
Password Strength
Password strengths have ratings of Weak, Good and Strong. Passwords are not rated by the amount of characters, but the combination of characters and numeric values.
Yammer Settings
Yammer Setting allows Users (ESS, MSS and other Users) to decide whether they want to send updates into Yammer, based on Annoucing when their leave it leave is authorised, or when they have acquired a new skill.