Sorting fields on a search in ascending order or descending order
From Subscribe-HR Wiki Help
| Line 12: | Line 12: | ||
# Locate your pointing device over the row heading. '''Example: First Name (as pictured below)''' | # Locate your pointing device over the row heading. '''Example: First Name (as pictured below)''' | ||
# Select the row heading until you see an up arrow [[File:up_arrow.gif]]<br>[[File:employee_order.gif]] | # Select the row heading until you see an up arrow [[File:up_arrow.gif]]<br>[[File:employee_order.gif]] | ||
| − | # | + | # To order by natural order select the row heading until you do not see an arrow at all. |
| + | ===To Order By Descending Order=== | ||
| + | # Locate your pointing device over the row heading. '''Example: First Name (as pictured below)''' | ||
| + | # Select the row heading until you see an down arrow [[File:down_arrow.gif]]<br>[[File:employee_order_down.gif]] | ||
| + | # To order by natural order select the row heading until you do not see an arrow at all. | ||
| + | <br> | ||
[[File:subscribehr_logo.gif]] | [[File:subscribehr_logo.gif]] | ||
Revision as of 02:45, 30 June 2010
Contents
Sorting fields in ascending or descending order
Search forms by default will display records in a natural order (the order created in).
Sometimes this is not how we want to see the records.
To Order By Ascending Order
- Locate your pointing device over the row heading. Example: First Name (as pictured below)
- Select the row heading until you see an up arrow

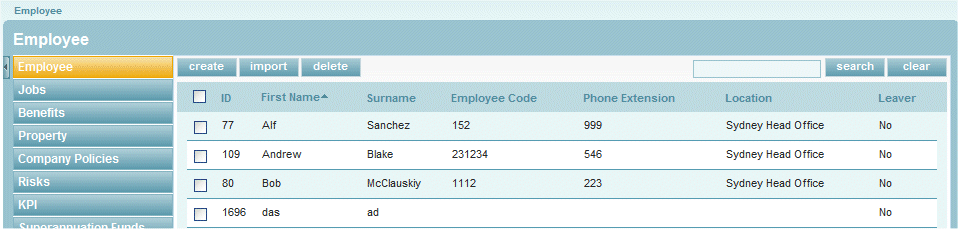
- To order by natural order select the row heading until you do not see an arrow at all.
To Order By Descending Order
- Locate your pointing device over the row heading. Example: First Name (as pictured below)
- Select the row heading until you see an down arrow

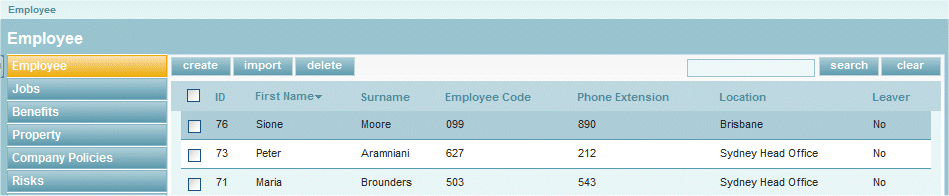
- To order by natural order select the row heading until you do not see an arrow at all.