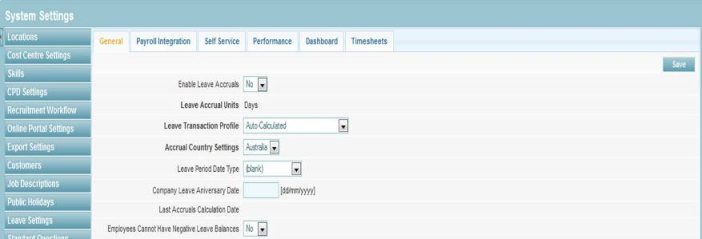General Tab Setting
From Subscribe-HR Wiki Help
| Line 38: | Line 38: | ||
[[File:Top_Bar.jpg]] | [[File:Top_Bar.jpg]] | ||
| − | # To Change the "Heading User Information Font Colour" (User Name, My Profile, Inbox, Log Out, Settings etc)click into the appropriately labelled field. Click Save to apply changes. | + | # To Change the "Heading User Information Font Colour" (User Name, My Profile, Inbox, Log Out, Settings etc) click into the appropriately labelled field. Click Save to apply changes. |
# To Change the heading Colour for "Heading Group Drop Down Font Colour" (Which allows users to select between different groups that are assigned to them) click into the appropriately labelled field. Click Save to apply changes. | # To Change the heading Colour for "Heading Group Drop Down Font Colour" (Which allows users to select between different groups that are assigned to them) click into the appropriately labelled field. Click Save to apply changes. | ||
| + | |||
| + | [[File:Select_Group.jpg]] | ||
| + | |||
# To Change the Tab Colour for the different modules E.g. Human Resources, Recruitment etc, Click into "Heading Tab Font Colour". | # To Change the Tab Colour for the different modules E.g. Human Resources, Recruitment etc, Click into "Heading Tab Font Colour". | ||
[[File:Change_Colour_Top.jpg]] | [[File:Change_Colour_Top.jpg]] | ||
Revision as of 00:40, 26 July 2012
Contents
General
General Tab in Settings allows you to configure Leave Accrual information base on your leave rules and location requirements for those leave accruals. You are also allowed to add your "Company Logo" here as well as Enable the ability to assign multiple Jobs and set-up e-mail settings.
To customise the profile of a user, you will need to login to the Subscribe-HR System as the user you are modifying the settings for.
General Tab
- Enable Leave Accruals allows you to decide whether or not you want ot set-up leave accrual in the system
- Leave Accrual Units allows you to decide which units ammounts you would like to use
- Leave Transaction Profile allow you to decide how you would like to Calculate the Accrual in relation to the Totalling of Accruals
- Leave Period Date allows you to decide which date you would like to calculate from
- Last Accrual Calculation date records when the last date was the was used for Accruals
Multiple Jobs Option
"Employees can hold Multiple Jobs", will allow you to record Multiple Jobs against Employees. This will then also allow you to assign Multiple Salaries to those Jobs as well as Absences. In the Workforce Manager, (Tools), you will be able to see all Jobs and Salaries assigned to employees.
Enable E-mails
- To Enable E-mail Sending Select Yes
- Enter the from E-mail Address that you wish to have the e-mails sent from in relation to what the Recipient will see (String)
- Enter the from E-mail Address
Change Corporate Colour Top Section
- To Change main Colour at top of the system, Click into the "Heading Colour" Field then use the Colour selector to pick the colour. Before saving click the icon in the bottom right hand corner of the colour selection function. Save the setting for it to be applied.
- To Change the "Heading User Information Font Colour" (User Name, My Profile, Inbox, Log Out, Settings etc) click into the appropriately labelled field. Click Save to apply changes.
- To Change the heading Colour for "Heading Group Drop Down Font Colour" (Which allows users to select between different groups that are assigned to them) click into the appropriately labelled field. Click Save to apply changes.
- To Change the Tab Colour for the different modules E.g. Human Resources, Recruitment etc, Click into "Heading Tab Font Colour".