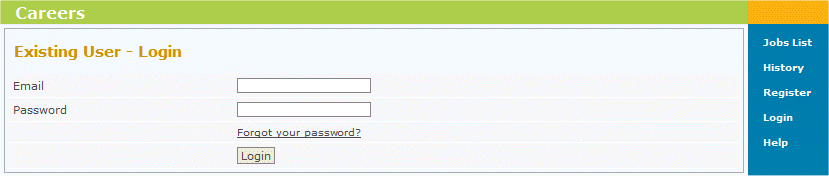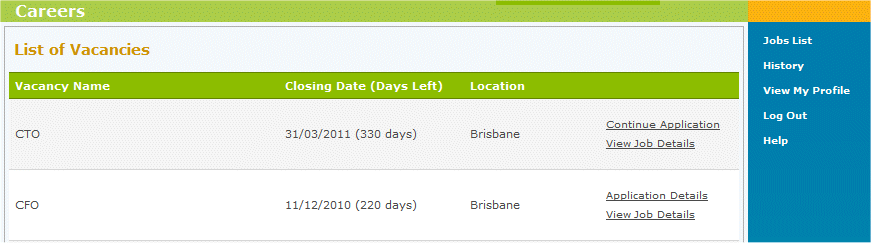Applying for Vacancies
| Line 306: | Line 306: | ||
* '''Continue Application''' - Allows the applicant to continue with an unsubmitted application. | * '''Continue Application''' - Allows the applicant to continue with an unsubmitted application. | ||
* '''View Job Details''' - Allows the applicant to read details about the vacancy before applying. | * '''View Job Details''' - Allows the applicant to read details about the vacancy before applying. | ||
| − | |||
| − | |||
<br> | <br> | ||
[[File:jobs_list.gif]] | [[File:jobs_list.gif]] | ||
==History== | ==History== | ||
| + | The History provides a list of all vacancies the applicant has applied for, or incomplete applications. | ||
| + | <br> | ||
| + | The History is where an applicant can continue with an incomplete application. | ||
==View My Profile== | ==View My Profile== | ||
| + | The View My Profile is where the applicant can view and update their particulars, such as address and contact information. | ||
==Log Out== | ==Log Out== | ||
| − | + | The Log Out link allows the applicant to log out of their account. This is recommended when you have finished with using the microsite. | |
| − | + | ||
<br> | <br> | ||
[[File:subscribehr_logo.gif]] | [[File:subscribehr_logo.gif]] | ||
Revision as of 01:35, 6 May 2010
Contents
- 1 The Recruitment Portal
- 1.1 Logging into the Recruitment Portal
- 1.2 Overview
- 1.3 Applying for Vacancies
- 1.4 Step 1 (General Details) fields explained
- 1.5 Step 2 Education History fields explained
- 1.6 Step 3 Work History fields explained
- 1.7 Step 4 Referees fields explained
- 1.8 Step 5 Certificates & Licences fields explained
- 2 Jobs List
- 3 History
- 4 View My Profile
- 5 Log Out
The Recruitment Portal
The Recruitment Portal is designed for applicants to register their interest, and apply for advertised jobs.
Logging into the Recruitment Portal
- Follow the link provided to you to access the Microsite.
- Select the Login link.
- Fill in your registered email address
This is the email address you used when registering. - Fill in your password.
- Select the Login button.
Overview
After logging in you are directed to the List of Vacancies, you will also see a navigation menu to the right with Jobs List, History, View My Profile, Log Out and Help. Your Job Profile is built as you apply for a vacancy and progress through the system.
Applying for Vacancies
There are 2 ways to get started, you can either select New Application or View Job Details and then select the Apply button.
It is recommended that you read the Job Details before applying.
- From the List of Vacancies, locate the vacancy of interest.
- Select the View Job Details link.
- Select the Apply button.
- Fill in Step 1 (General Details).
Step 1 (General Details) fields explained
Step 1 General Details is a confirmation of the applicants particulars.
| Field Name | Description |
| Title | Applicants Title |
| First Name | First name of the applicant. |
| Surname | Surname of the applicant. |
| E-mail address of the applicant. | |
| Password | Provide a password for your login. Your password
should be at least 6 characters long and include alpha and numeric. |
| Confirm Password | Repeat the password in this field. |
| Address 1 | Is for street number, street name, or maybe PO Box. |
| Address 2 | Is for apartment, floor, suite, building # or more specific information within Address 1 |
| Suburb | Is for the suburb the applicant lives in |
| State | Is for the state the applicant lives in |
| Post Code | Is for the post code of the area the applicant lives in |
| Country | Is for the country the applicant lives in |
| Phone Number | Applicants home number |
| Mobile | Applicants mobile number |
| Referred by | Name of person who referred you to this site |
| Receive Newsletter | Check if you wish to receive a newsletter via email |
| Receive Vacancy Updates | Check if you wish to receive vacancy information by email |
- Select the Next button.
The Complete Later button can be selected at anytime if you wish to continue with the application at a later date. You will be able to find the vacancy and continue by selecting History from the menu and selecting the continue link adjacent to the vacancy. - Fill in Step 2 (Education History).
- To save this, select the Add Record button. You will be able to add further Education History information by filling in the fields again and selecting the Add Record button.
- When all Education History has been entered select the Next button.
Step 2 Education History fields explained
| Field Name | Description |
| Education Type | The delivery method to obtain this education. |
| Graduation Date | The date the applicant had graduated from the education. |
| Institution | The name of the institution who delivered the education. |
| Other Institution | If the name of the institution does not appear select the Other Instituion and enter the name. |
| Institution Country | The country where the applicant studied for this particular education. |
| Start Date | The date the education started. |
| End Date | The date the education finished. |
| Qualification Type | The qualification the applicant received from studying. |
| Qualification Name | The name of the qualification the applicant received. |
- Fill in Step 3 (Work History).
- To save this, select the Add Record button. You will be able to add further Education History information by filling in the fields again and selecting the Add Record button.
- When all Work History has been entered select the Next button.
Step 3 Work History fields explained
| Field Name | Description |
| Employer | The business name of the employer. |
| Role | The role the applicant played while employed with this business. |
| Industry | The industry name the role was in. |
| Years Experience | How many years experience has the applicant had in a similar role. |
| From Date | The date the applicant started with this employer. |
| To Date | The date the applicant finished with this employer. |
- Fill in Step 4 (Referees).
- To save this, select the Add Record button. You will be able to add further Education History information by filling in the fields again and selecting the Add Record button.
- When all Referees have been entered select the Next button.
Step 4 Referees fields explained
| Field Name | Description |
| Title | The title of the referee. |
| First Name | The first name of the referee. |
| Surname | The surname of the referee. |
| Company | The company name the referee works at if the applicant used to work with them. |
| Job Title | The job title of the referee if the applicant used to work with them. |
| Phone | The phone number of the referee. |
| Mobile | The mobile number of the referee. |
| Relationship | The type of working relationship the applicant had with this referee. |
| Work History | You can link this referee to any previous work history. |
- Fill in Step 5 (Certificates & Licences).
- To save this, select the Add Record button. You will be able to add further Education History information by filling in the fields again and selecting the Add Record button.
- When all Certificate & Licences have been entered select the Next button.
Step 5 Certificates & Licences fields explained
| Field Name | Description |
| Certificate / Licence Type | The certificate of licence the applicant holds. |
| Obtained Where | Who provided the certificate or licence. |
| Date Obtained | The date the licence was obtained by the applicant. |
| Expiry | The expiry date of the licence held by the applicant. |
- Answer any questions in Step 6 (Other Questions).
If there are no questions available select the Next button. - Select the Next button.
- Step 7 (Confirm Your Details & Apply) allows you to check over your application before submitting it.
- Select the Confirm & Apply button.
Jobs List
The Jobs List or List of Vacancies is where all vacancies are listed. Vacancies are always ordered with the latest published at the top of the list.
Adjacent to the vacancy are links such as:
- New Application - Allows the applicant to apply for this vacancy (applicant has not applied before)
- Continue Application - Allows the applicant to continue with an unsubmitted application.
- View Job Details - Allows the applicant to read details about the vacancy before applying.
History
The History provides a list of all vacancies the applicant has applied for, or incomplete applications.
The History is where an applicant can continue with an incomplete application.
View My Profile
The View My Profile is where the applicant can view and update their particulars, such as address and contact information.
Log Out
The Log Out link allows the applicant to log out of their account. This is recommended when you have finished with using the microsite.