Importing Data into Multiple Objects
Contents
[hide]Importing Data into Multiple Objects
There are a few very important steps that should be taken before even considering clicking the import button:
- Know what area of data you wish to import into, and pay attention to mandatory fields in the Subscribe-HR System.
- Ensure that the data you are importing is clean.
By this we mean that each record that is imported should be the correct information. The formatting of date fields, drop down fields, and text fields need to be correct. Mandatory fields must have data available. By taking extra time now to ensure what you are importing is clean will save you time later on. - Backup your database.
- Check your data again before import
- Import your data
Data files that are supported for import
The files that are supported for import are
- CSV Files (Comma Separate Values)
- Text (Tab separated values)
- Text (Space separated value)
- Text (Semicolon separated values)
Spreadsheet software is generally capable of saving data in these formats. You may need to check this with the spreadsheet software provider. Data that is currently in another format or database may need to be exported to a CSV format.
Knowing what fields I can import data into
There are 2x types of data import available in the Subscribe-HR system.
- Single Object Import
A single object import means that you are importing data to related fields for one area of the system. This could be Employee, or Employee Jobs. But not both at the same time. For Example: when preparing the data we need to avoid having the Employee Name, and Job Start Date in the same import because the fields: Employee Name and Job Start Date are from different related areas. When performing a single object import you are unable to map to the unrelated field.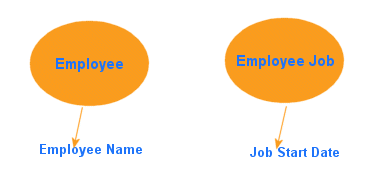
- Multiple Object Import
A multiple object import means that you are importing data to related fields for more than one area of the system at the same time. For Example: Employee Name, Employee Job and Employee Address. However in doing this, the import data may need to be formatted differently.
Example: Employee: Jon Andrews, 1x Job to import

We can see from this example that we are importing to 2x different areas of the system and the Employee Job details are in the same record set as the employee name details.
Example: Employee Max Andrews, 2x Jobs to import

We can see from this example that we are importing the same employee with 2x different jobs. The Employee will only appear in the system once, but since the jobs are unique the end result will be Ronald Carbo who has a job history of 2x jobs within the company.
In this article we are focusing on multiple object imports. Any field that appears on a screen in Subscribe-HR that you could normally enter data and save through the Interface can have data imported. There is an exception for Photos and Document Uploads where these will need to be performed on an adhoc basis through the interface.
For Example: If you select the Object Employee you will be able to import data such as the Title, First Name, Middle Name. But Photo and Attachments will need to be added after the import.
The correct formatting of fields
It is extremely important that the fields in your import data file are of the correct formatting, if this is not done correctly your data may fail to be imported, or worse it may be imported and cause errors in the Subscribe-HR System.
Formatting of Date Fields
The format of the date field should match the Default Date Format of the logged in person. This is found in My Profile Details After logging into Subscribe-HR select My Profile. Select the Excel format for the field.
Formatting of Drop Downs
When importing data related to drop downs the data should either match the code or the code name that appears in the drop down. The values are not case sensitive so in the example of Title, where the code is mr and the code name is Mr it would not really matter if we entered MR
There are some drop downs that exist in the system where the code may not necessarily match the code name and this is worth checking if you are unsure.
Dealing with formatted text and using the text qualifier
At some point there is a possibility that we may come across a name with an apostrophe or an address written with a comma (such as Unit 52, Brougham Street)
If we were to import Address Line 1 as Unit 52, Brougham Street the comma tells the system that anything after the comma belongs in the next field which is not our desired outcome.
To combat such an issue when importing we should set the Text Qualifier.
The Text Qualifier has available options of ' " and none If we select the Text Qualifier as " and then import the data "Unit 52, Brougham Street" We will safely import the text as is as long as it is between the qualifier " "
Importing your data
- Select the Highest Level of the Object that you wish to import your data into
Example: If you are wanting to import Jobs, Job benefits, Job Description, Job Property, Job Skills the highest level of Object is Jobs - Select the import button
- Select the data file you wish to import, by selecting the Choose File button.
- Select the Delimiter.
If you importing a csv file this is comma delimited
There are other format options such as Space delimited and TAB delimited that are available at the time of saving your data file. The format that you save your data file in must match the delimiter you select before import. - Select the Text Qualifier, if any.
If you have specifically used " to wrap text such as "Unit 52, Brougham Street" then this is where you need to select the text qualifier. - Check First row contains column names if the first column in your data file contains headings.

- Check Advanced import (multi-layered data)
This tells the system to expect data from multiple objects and the following screen will provide you the ability to map to fields in multiple objects. - Select the Import button
- You will be greeted with a screen with all the available fields for all objects. By checking the check box adjacent to an object will show all fields available in the object. ---Note:The drop down adjacent to the field name is where you map (select the correct field) from your import data file. If the field name, entity name or field label, are the same as the heading in the .csv import file, the field mappings will default to those with the same name.Check this very carefully and pay attention to mandatory fields. These are marked with a red asterisk. These will match in the following order.
- Entity name - [Object].[Field Name] used for fields that share a name with a field in another object you are importing into.
- Field name - The system name of the field.
- Label name - The name displayed for the field.
- Select the Preview button
The preview screen will display the first record, if this looks correct press the import button
- You will be greeted by screen confirming the successful import of records, you should check that the amount of successful imports is the same as the amount of records in the data file.
- Last of all check through the actual records now in the system to see if the data matches up as expected.