Creating New Vacancies
Contents
[hide]- 1 Creating new vacancies and publishing them on the online portal
- 1.1 Creating a vacancy
- 1.2 Vacancy Fields Explained
- 1.3 Assigning a Recruitment Workflow
- 1.4 Assigning a Hiring manager
- 1.5 Adding a recruiter
- 1.6 Making an employee a manager
- 1.7 Selecting a default Interview Panel
- 1.8 The Description field and using a Word Document
- 1.9 Assigning Standard Questions
- 1.10 Publishing to the Online Portal
- 1.11 Publishing an Internal Vacancy (Intranet)
- 2 Using Campaigns
Creating new vacancies and publishing them on the online portal
When a user creates a new vacancy this can be published and made available for people to view and apply from different outlets.
These can be the Intranet, Online Portal, or an External Partner such as Seek or MyCareer.
The Online Portal refers to being published to the Public in such that this may appear on your own company site, or hosted for you.
People browsing your website may apply through the Online Portal. If placing advertisements for the vacancy the link to the Online Portal can be provided
The Intranet refers to being published Internally in such that this vacancy appears for your employees on internal accessible site.
Example of an Online Portal
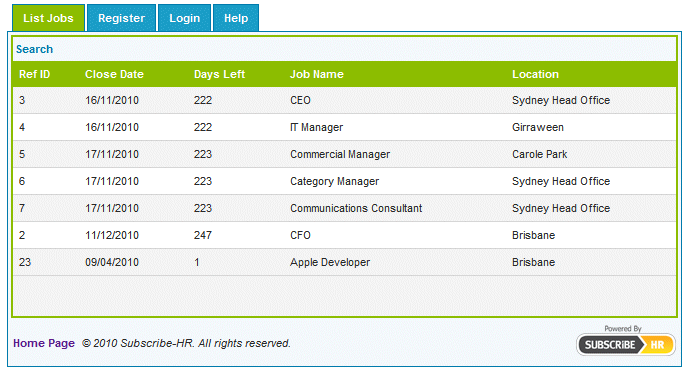
Creating a vacancy
- After logging into the Subscribe-HR portal, select the Recruitment TAB.
- Select the Vacancies Folder and select the 'create' button.
- Enter details about the Vacancy in the fields provided.
Field labels marked as bold are mandatory and need to be filled in before selecting the 'Save' button.
Please see the Vacancy Fields Explained table below for more information on the fields. - When completed select the 'Save' button.
- After saving the vacancy you should notice an Activate button. You must activate this vacancy before you can publish this vacancy to the Online Portal.
Vacancy Fields Explained
| Field Name | Description |
| Key Vacancy | Is the vacancy a key hire position. |
| Manager Satisfaction | Is the manager satisfied with the candidate hired (this is usually filled out at a review stage) |
| Reference Number | If there is a vacancy reference number for this job, enter this here. |
| Recruitment Workflow | Assigning a workflow will assist in
stepping applicants through the recruitment process. The steps in the recruitment process can be defined by modifying an existing or creating a new workflow. |
| Positions Open | The number of vacancies to be filled. |
| Vacancy Name | Short description of the vacancy |
| Campaign | You can define a campaign and then record the
vacancy against the campaign, which will in turn allow you to measure the effectiveness of the campaign. |
| Hiring Manager | The person in charge of hiring. This is a list of managers and recruiters. |
| Close Date | Date no more applications are accepted. |
| Interviews Commencing | Date that interviews start |
| Short List Date | Target date that the hiring manager wishes to have a short listing of applicants |
| Target Date | Target date to have the applicant recruited |
| Date Filled | Date in which the vacancy has been filled |
| Location | Location from where the vacancy role will be performed |
| Department | Department that this vacancy is performed for |
| Division | Division that this vacancy is performed for |
| Business Area | Business Area that this vacancy is performed for |
| Cost Centre 1 | Name of the cost centre |
| Cost Centre 2 | Name of the cost centre |
| Work Type | The type of work such as Full time, Part time, Casual |
| Hours | Required hours to be worked per working week |
| Pay Structure | How the pay is calculated, Salary, Hourly, Commision |
| Salary Min | The starting salary range for this vacancy |
| Salary Max | The maximum salary range for this vacancy |
| OTE | On Target Earnings Base |
| Internal Hire | If the vacancy is filled by an existing employee |
| Standard Questions | |
| Default Interview Panel | By selecting members from the Default Interview Panel mean these people are |
| Selling Point 1 | Advertisements will have a BULLET POINT short description |
| Selling Point 2 | Advertisements will have a BULLET POINT short description |
| Selling Point 3 | Advertisements will have a BULLET POINT short description |
| Description | This is the text for the Job Advertisement. If
copying and pasting from a Word Document please read the section 'Using a Word Document in the Job Description field' |
Assigning a Recruitment Workflow
The importance of assigning a Recruitment workflow is that it steps the applicants through your defined recruitment process automatically, and also allows for correspondance to be automatically sent when an action or point is triggered.
For example: If we had setup our Recruitment Workflow to be a 3 step process. [1. Acknowledge, 2. Interview, 3. Offer]
Jim applies for the vacancy, Jim could receive an automated email Acknowledging that we had received his application.
and when utilise the stepping tool and progress Jim's application to the Interview stage Jim may also receive an automated email advising Jim that he has been progressed to the next stage.
Alternatively, we could decline Jim's application and Jim may receive an automated email advising of an unsucessful application.
1. When setting up a new vacancy we can select an existing recruitment workflow, and before publishing change the workflow to a new or modified workflow if we desire to.
2. To modify or create a new recruitment workflow users should select the Maintenance TAB and then select the Recruitment Workflow folder.
It is important to remember that if you choose to modify an existing recruitment workflow, and this workflow is in use by other vacancies the workflow will be modified for all vacancies.
Assigning a Hiring manager
The Hiring manager is the person responsible for recruiting the candidate.
The Hiring manager drop down contains all managers and recruiters in the organisation.
If you do not see the person you are looking for you in the Hiring manager drop down may have to make them a manager or add them as a recruiter.
Adding a recruiter
1. Select the Recruitment TAB.
2. Select the Recruiter folder.
3. Select the 'create' button.
4. Select if this person is a Manager, Employee or Agency.
5. Enter any particulars that are required and select the 'Save' button.
Making an employee a manager
1. Select the Human Resources TAB.
2. Select 'List Employees'.
3. Select the Employee you wish to make a manager.
4. Locate a drop down called 'Manager' and select 'Yes'.
5. If this Employee reports to another manager, locate the 'Manager Reference' drop down and select the Manager this employee reports to.
6. Select the 'Save' button.
Selecting a default Interview Panel
The Default Interview Panel automatically advises the selected people that an applicant has been invited for an Interview at a particular date and time.
1. Select the people who should attend the interview for this vacancy.
2. Select the 'Save' button.
The Description field and using a Word Document
The Job Description and your organisations requirements to successfully fulfill this position are published in the description field.
The Subscribe-HR Software comes with some great tools for formatting the text
If however you have your Recruitment Advertisement designed in Microsoft Word you can simply copy and paste from Microsoft Word into the Description text field.
Sometimes there are formatting issues and not everything looks the same. In this instance click on the MS Word icon in the tool bar above the text box.
This will provide you with a window to paste your Microsoft Word text into
1. Copy MS Word Text.
2. Paste MS Word Text into Window.
3. Select the 'Insert' button.
Assigning Standard Questions
Standard Questions need to be setup before you can assign questions to the vacancy.
Standard Questions are a pool of commonly asked questions that the HR Team or Managers may want to ask an applicant when applying for a vacancy.
Once the pool of questions are established these questions can be re-used in any number of vacancies you may setup.
To Assign a Question to a vacancy:
1. Select the Recruitment TAB.
2. Select the Vacancies folder.
3. Select the desired Vacancy
4. Locate the Standard Questions box
5. Place a tick next to each Question you wish to be asked when an applicant applies for this vacancy.
6. Select the 'Save' button when complete.
Setting up the Questions and defining if the question is mandatory is performed in the Standard Questions Setup.
Publishing to the Online Portal
- After the Vacancy has been created and activated select the Publications sub-folder.
- If you see entries in the Publications table then this vacancy has already been published.
- Select the Create button.
- Select if this publication is going to be active by selecting an option from the Active drop down.
- Select the Publication Type 'Online Portal'.
Internal Vacancy (Intranet) Internal Vacancy refers to the vacancy being published on the dashboard of the self service tool. This means any staff who access the self service tool will be able to apply for this vacancy. Online Portal Online Portal refers to the vacancy being published to the Online Portal. The Online Portal is in the public domain and maybe integrated into your website. People browsing your website may apply for this vacancy. SEEK.com.au SEEK.com.au refers to the vacancy being published on the SEEK website. Fee's and Charges may apply. Please see the article Publishing vacancies to Job Notice Boards for more information. MyCareer.com.au MyCareer.com.au refers to the vacancy being published on the MyCareer website. Fee's and Charges may apply. Please see the article Publishing vacancies to Job Notice Boards for more information. - Select the From Date. The vacancy will not appear on the Online Portal until this day.
- Select the To Date if known. The To Date will default to 1 month from the From Date if no value is entered.
- Enter an Estimated Cost if known.
- Select Save.
- Check your Online Portal to make sure your Vacancy has published the way you expected it to.
If you are unsure of what the link is:
Select the Maintenance TAB
Select the Online Portal Settings folder.
Copy the link in the Portal URL text box and paste this into your browser address bar.
If you publish to a third party jobs notice board such as SEEK or MyCareer then your vacancy is automatically published on the Online Portal for you.
Publishing an Internal Vacancy (Intranet)
- After the Vacancy has been created and activated select the Publications sub-folder.
- If you see entries in the Publications table then this vacancy has already been published.
- Select the Create button.
- Select if this publication is going to be active by selecting an option from the Active drop down.
- Select the Publication Type 'Internal Vacancy (Intranet)'.
Internal Vacancy (Intranet) Internal Vacancy refers to the vacancy being published on the dashboard of the self service tool. This means any staff who access the self service tool will be able to apply for this vacancy. Online Portal Online Portal refers to the vacancy being published to the Online Portal. The Online Portal is in the public domain and maybe integrated into your website. People browsing your website may apply for this vacancy. SEEK.com.au SEEK.com.au refers to the vacancy being published on the SEEK website. Fee's and Charges may apply. Please see the article Publishing vacancies to Job Notice Boards for more information. MyCareer.com.au MyCareer.com.au refers to the vacancy being published on the MyCareer website. Fee's and Charges may apply. Please see the article Publishing vacancies to Job Notice Boards for more information. - Select the From Date. The vacancy will not appear on the Intranet until this day.
- Select the To Date if known. The To Date will default to 1 month from the From Date if no value is entered.
- Enter an Estimated Cost if known.
- Select Save.
- Check your Intranet to make sure your Vacancy has published the way you expected it to.
To locate and the Job Listing on the Intranet, select the Human Resources TAB, and select View Internal Vacancies from the Quick Links dashboard panel.
Using Campaigns
Setting up campaigns in the Subscribe-HR Software can allow a user to report on and gauge how successful a recruitment campaign was. This however is not necessary to setup to be able to publish a vacancy.
1. Select the Recruitment TAB and select the Campaigns folder.
2. Select the 'create' button.
3. Enter the Name of the Campaign.
4. Provide a Start date for the Campaign.
5. Provide an End Date for the Campaign if known.
6. Select a manager for the Campaign if applicable.
7. Select the location that the Campaign is for.
8. Enter any notes.
9. Select the 'Save' button.Assigning a vacancy to a campaign
1. Select the Recruitment TAB.
2. Select the Vacancy folder.
3. Select the Vacancy you wish to assign.
4. Locate the 'Campaign' drop down and select the desired Campaign.
5. Select the 'Save' button.