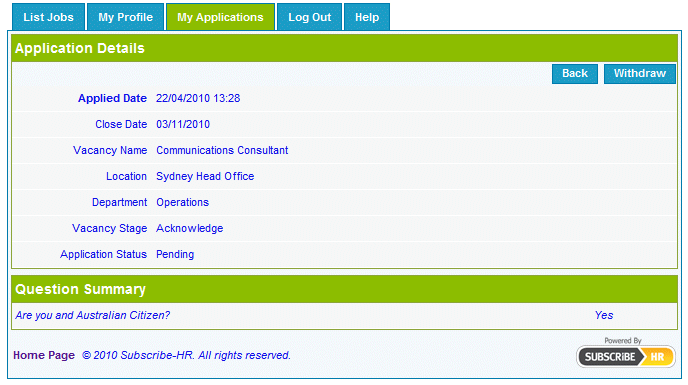Applying for Vacancies
Contents
[hide]The Recruitment Portal
The Recruitment Portal is designed for applicants to register their interest, and apply for advertised jobs.
Logging into the Agency Portal
- Select the Login TAB
- Enter the email address that you registered with.
- Enter the password that you registered with.
- Select the Login button.
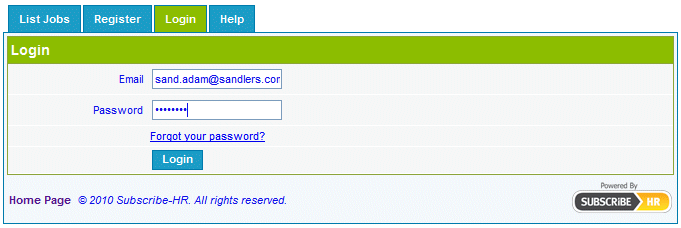
Overview
After logging in you should see: List Jobs, My Profile, My Applications
Profile
My Profile is the area that you enter your particulars, Education, Work history, Referees, Certificates and Licences and Upload Cover Letters and Resumes.
You should fill in as much of the details as you can. All Mandatory fields are required before you can apply for a job.
Uploading Resumes and Cover Letters
To Upload a Resume please ensure the file that is being uploaded is in the format of DOC, DOCX, PDF, RTF or ODT
- Select the Click here to upload
- You will be presented with a window to browse for the file.
- Select the file and select the Open button.
Education
To add education details select the add hyperlink.
- Fill in the details.
- Select the Save button.
- To delete the education record select the x next to the particular record.
- To edit the education record select the pen next to the particular record.
Education fields explained
| Field Name | Description |
| Education Type | The delivery method to obtain this education. |
| Graduation Date | The date the applicant had graduated from the education. |
| Institution | The name of the institution who delivered the education. |
| Other Institution | If the name of the institution does not appear select the Other Instituion and enter the name. |
| Institution Country | The country where the applicant studied for this particular education. |
| Start Date | The date the education started. |
| End Date | The date the education finished. |
| Qualification Type | The qualification the applicant received from studying. |
| Qualification Name | The name of the qualification the applicant received. |
Work History
To add work history details select the add hyperlink.
- Fill in the details.
- Select the Save button.
- To delete the work history record select the x next to the particular record.
- To edit the work history record select the pen next to the particular record.
Work History fields explained
| Field Name | Description |
| Employer | The business name of the employer. |
| Role | The role the applicant played while employed with this business. |
| Industry | The industry name the role was in. |
| Years Experience | How many years experience has the applicant had in a similar role. |
| From Date | The date the applicant started with this employer. |
| To Date | The date the applicant finished with this employer. |
Referees
To add Referees select the add hyperlink.
- Fill in the details.
- Select the Save button.
- To delete the referees record select the x next to the particular record.
- To edit the referees record select the pen next to the particular record.
Referees fields explained
| Field Name | Description |
| Title | The title of the referee. |
| First Name | The first name of the referee. |
| Surname | The surname of the referee. |
| Company | The company name the referee works at if the applicant used to work with them. |
| Job Title | The job title of the referee if the applicant used to work with them. |
| Phone | The phone number of the referee. |
| Mobile | The mobile number of the referee. |
| Relationship | The type of working relationship the applicant had with this referee. |
| Work History | You can link this referee to any previous work history. |
Certificates and Licences
To add Certificates and Licences select the add hyperlink.
- Fill in the details.
- Select the Save button.
- To delete the Certificates and Licences record select the x next to the particular record.
- To edit the Certificates and Licences record select the pen next to the particular record.
Certificates and Licences fields explained
| Field Name | Description |
| Certificate / Licence Type | The certificate of licence the applicant holds. |
| Obtained Where | Who provided the certificate or licence. |
| Date Obtained | The date the licence was obtained by the applicant. |
| Expiry | The expiry date of the licence held by the applicant. |
Applying for Jobs
- Select the List Jobs TAB.
- Select the Job of Interest.
- Select the Apply button.
- You are taken to My Profile
this is a good time to check over your profile and ensure nothing has been forgotten. - Selecting Complete later will give you the opportunity to complete your application for this job at a later date.
(this does not change the close date of the job) A record will appear in the My Applications list with the status of incomplete. - If you wish to apply for the job now select the Next button.
- You will see at the top of the screen the Recruitment Steps, the next button will step you through these steps.
- You maybe asked some questions before being able to submit the application. Answer any questions and select the NEXT button.
- You will be asked to confirm if you wish to submit the application for the job. Select the APPLY button.
At any stage before selecting Apply you can select the complete later option and come back to the application.
Submitting an application:
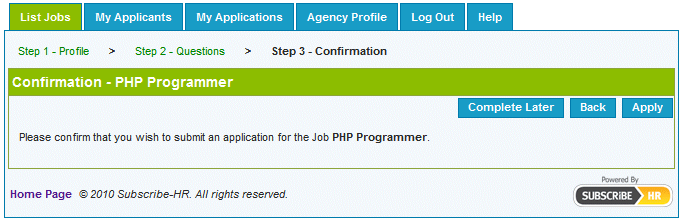
Sucessfully submitted job Application:
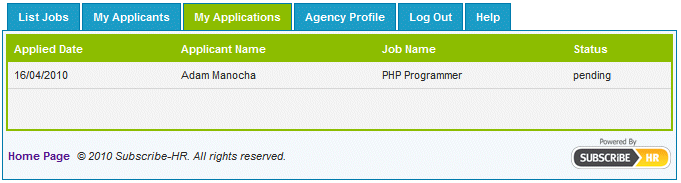
Withdrawing a Job Application
You can only withdraw from a job application if the application has been submitted and has the status pending.
Applications for jobs that have not been submitted cannot be withdrawn.
- Select the My Applications TAB.
- Select the Application you wish to withdraw.
- Select the Withdraw button.