Modifying User Settings
From Subscribe-HR Wiki Help
Contents
[hide]User Settings
Adjusting the User settings in the system allows you to define if the user is active in the system, the level of permissions and whether or not they should receive Workflow emails.
- After logging into the Subscribe-HR portal, select the Maintenance TAB.
- Select the Users folder.
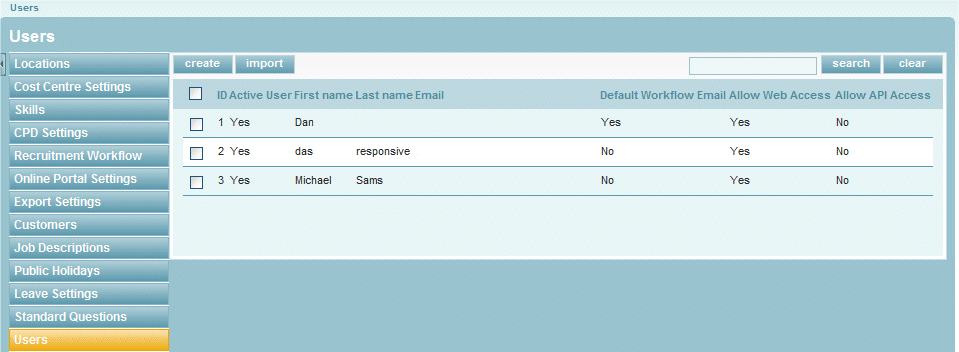
- Select the desired User.
- Changing the Active User to No will cause the User to not be able to login to the system.
Changing the Active User to Yes will enable to user login to the system. - First name can be modified.
- Last name can be modified.
- Email address is the unique identifier when logging into the system.
To change the email address delete the User account, adjust the Employees email address and recreate the User account. - Changing the Default Workflow Email to Yes will cause the employee to potentially receive emails from the system when actions are carried out in the system.
Changing the Default Workflow Email to No will stop any Workflow emails being sent to the employee. - If Allow Web Access is unchecked the User will not have permission to login to the web interface.
If Allow Web Access is checked the User has permissions to login to the web interface. - If Allow API Access is checked the user has permissions to access the integration API and be able to authenticate through the API.
- Select the Save button if any changes have been made.
User Profiles
Adjusting the User Profiles allows for localisation of the User account. Items such as Time Zone, Currency, Date and Time formats.
If you have users in National and International locations by changing the localisation settings, you allow the system to manage what is displayed for their location.
- After logging into the Subscribe-HR portal, select the Maintenance TAB.
- Select the Users folder.
- Select the desired User.
- Select the User Profiles sub-folder.
- Time Zone is the zone the user is in.
- Currency is the local currency the user uses. (we don't have beer in the options at this time)
- Default Date Format is the format used by the locale
- Default Time Format is the format used by the locale
- Thousand Separator is the format used by the locale. Example: Separated by comma 1,000 or Separated by space 1 000
- 'Decimal Separator is the format used by the locale. Example: Separated by point 2.35 or Separated by ; 2;35
- Select the Save button if any changes have been made.
Login History
The login history can provide needed information at times, and provide an insight on how frequently people are using the system.
More importantly where they connected from.
- After logging into the Subscribe-HR portal, select the Maintenance TAB.
- Select the Users folder.
- Select the desired User.
- Select the Login History sub-folder.
- You will be able to see a quick overview of all login sessions
- Select a session to read more information on that session
- Login time is the date and time the user logged in
- IP Address is the IP address of the user who logged in. This can provide an approximate location as well
- Client Type is what they used to open the session.