Self Service Permissions
Contents
[hide]Setting up Self Service Permissions
Setting up and testing self service permissions is a crucial step before inviting Employees to use Self Service.
The Employee Self-Service and Line-Manager Self-Service security groups need to be defined.
Employee Self Service Permissions
- After logging into the Subscribe-HR portal, select the Maintenance Tab.
- Select the Groups folder.
- Select Employee Self-Service from the groups list.
- Select the Permissions Tab.
The Permissions screen is split into Modules, Components, Dashboard, allowing the user to drill down further to allow or prevent access. - In the Core Modules section of the permissions page there is a Human Resources link this should be checked.
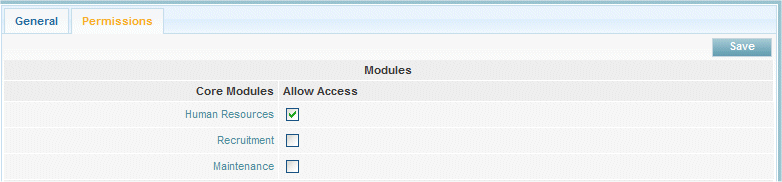
- Select the Human Resources link.
- You are presented with all Objects available in the HR Module, along with options of functionality to Create, Update, Delete, Archive, Import, Export and View.
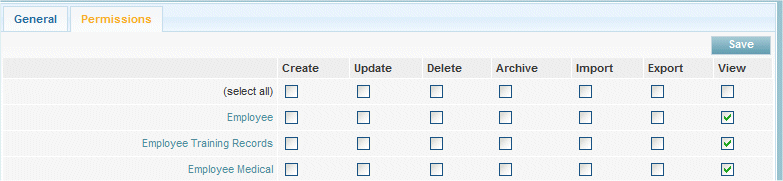
- Placing a check in the function column adjacent to the Object will provide permissions of the functionality for the object.
Removing a check from the functionality column will revoke permissions on the Object
Example: If I place a check in the Update column adjacent to the Employee Object, this will allow all Employee Self Service users to Update all fields in the Employee Object.
This is quiet a high level, and we could all make an assumption that we probably do not want Self Service being able to update or necessarily view all fields in the Object. Please see a more granular approach for more information.
- Select the Save button.
A More Granular Approach
From the Permissions screen the Objects going down the page are a link, meaning you can drill down further into the Object and provide access or revoke access on fields on a page and not just the entire Object
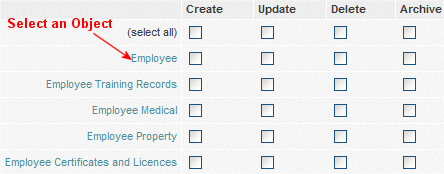
- Select an Object link.
- You will be presented with a list of fields available on this page.

The Functionality available is to provide or revoke permissions of View, Edit and Restrict Manager. - Placing a check in the function column adjacent to the Field will provide permissions of the functionality for the object.
Removing a check from the functionality column will revoke permissions on the Field
Example: Removing a check from the View function will revoke permissions for the Self Service Users to see that field. Adding a check to the Edit function adjacent to a field will allow Self Service Users to edit (update) this particular field.
The Restrict Manager function will revoke permissions from the employee's manager to be able to see the selected field. - Select the Save button.
View
Placing a check in a View function column will provide permissions to view the element. Removing a check in a View function column will revoke permissions to view the element.
- This only occurs with all Employees who are a member of this Group and do not have higher permission levels granted.
Edit
Placing a check in a Edit function column will provide permissions to Edit the element. Removing a check in a Edit function column will revoke permissions to Edit the element.
- This only occurs with all Employees who are a member of this Group and do not have higher permission levels granted.
Restrict Manager
Placing a check in the Restrict Manager function column will revoke permissions from the Employee's manager to View the element.
Removing a check in the Restrict Manager function column will provide permissions to the Employee's manager to View the element.