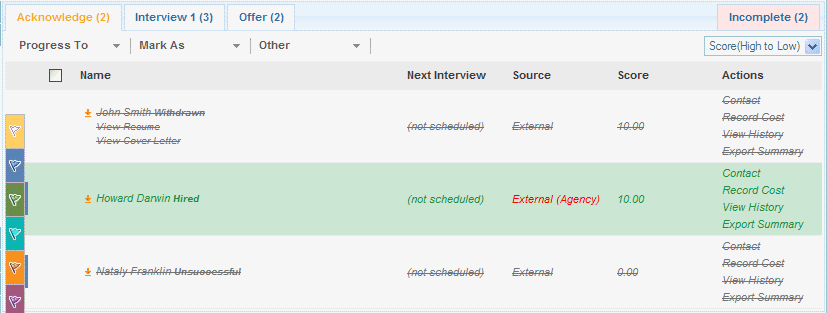Flagging Applicants
From Subscribe-HR Wiki Help
| Line 15: | Line 15: | ||
Coloured flags can be also used as an alternative to scoring. | Coloured flags can be also used as an alternative to scoring. | ||
| − | |||
| − | |||
===Assigning Flags to an Applicant=== | ===Assigning Flags to an Applicant=== | ||
| Line 23: | Line 21: | ||
# Select the '''Vacancies''' Folder. | # Select the '''Vacancies''' Folder. | ||
# Select the desired vacancy to manage. | # Select the desired vacancy to manage. | ||
| − | # Select the '''Manage''' sub-folder.<br>You will see a list of all applicants that have applied for this vacancy.<br> | + | # Select the '''Manage''' sub-folder.<br>You will see a list of all applicants that have applied for this vacancy.<br>To the left of the applicants name you will see a greyed out flag. [[File:grey_flag.gif]] This indicates that there isn't any flag assigned to this applicant. |
| + | # Select the greyed out flag and a drop down with coloured flags will appear. | ||
| + | # | ||
| + | |||
Revision as of 06:54, 3 June 2010
Flagging Applicants in the Stepping Tool
The flagging system is designed to be used in conjunction with applicant scoring, as we understand that finding the right applicant is not always about the highest score. There may have been something that stood out to you from reading their CV or an experience that scoring does not take into account.
Placing a coloured flag next to an applicant can help in marking applicants for an action such as:
- Highlighting the Top 20 Applicants
- Applicants that need to provide more detail in their application.
- Applicants that you would like to have a preliminary phone interview with.
- Applicants that you are unsure on.
Coloured flags can be also used as an alternative to scoring.
Assigning Flags to an Applicant
To assign a flag to an applicant:
- After logging into the Subscribe-HR portal, select the Recruitment TAB.
- Select the Vacancies Folder.
- Select the desired vacancy to manage.
- Select the Manage sub-folder.
You will see a list of all applicants that have applied for this vacancy.
To the left of the applicants name you will see a greyed out flag. This indicates that there isn't any flag assigned to this applicant.
This indicates that there isn't any flag assigned to this applicant.
- Select the greyed out flag and a drop down with coloured flags will appear.
- Select the name of the Applicant
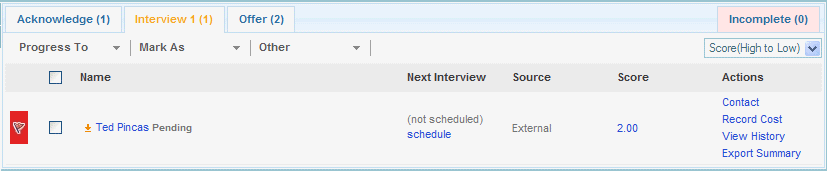
- On the Applicant Details screen you will be able to view the Resume and Cover Letter of the