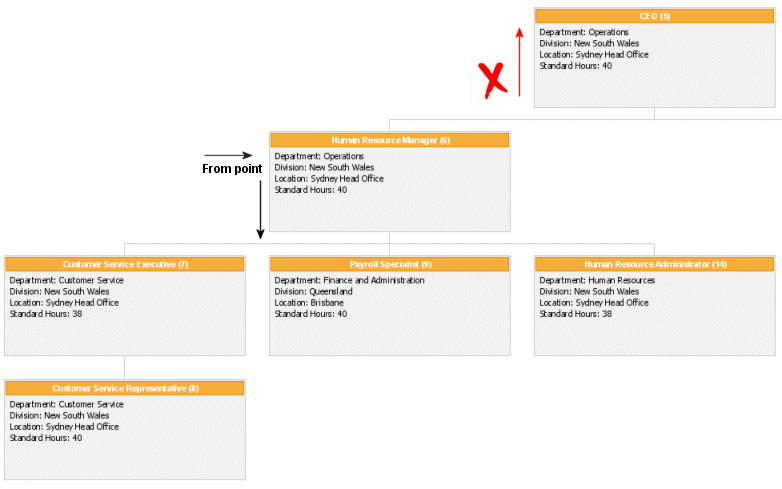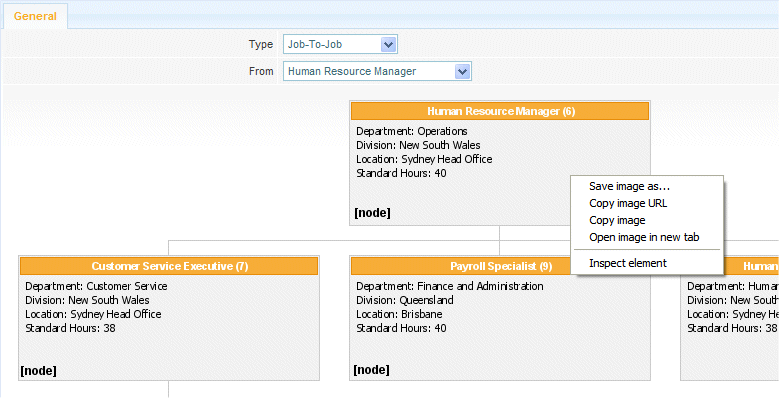Organisational Charts
(Created page with '{{page.name: Core Human Resources: Using Org Charts - Subscribe-HR Wiki}} {{page.head: Organisational Charts}} __TOC__ ==Using Orgchart== ===About Orgchart=== The 'Orgchart' s…') |
(No difference)
|
Revision as of 08:11, 28 April 2010
Contents
[hide]Using Orgchart
About Orgchart
The 'Orgchart' screen is designed to
quickly and efficiently show the structure of an organisation, in
regards to who reports to who. The Orgchart allows 'person to person' views and 'job to job' views.
Types defined
Person to person views display the reporting
hierarchy of the organisation by the name of the person holding that
position and a photo of that person (if one has been uploaded) followed
by Position name, Location and Department.t.
Job to job views display the reporting hierarchy of the organisation by
the position name followed by Department, Division, Location, and
Standard Hours.
From point defined
The 'From' drop down defines the point in
the hierarchy tree where you wish to start displaying information from.
It is important to realise that when you select a from point you are looking down the tree and can see members of an organisation below the from point.
How to use Orgchart
Steps
1. After logging into the Subscribe-HR portal, navigate your mouse over to the Tools menu and click on Tools.
2. You will see the 'Orgchart' menu item in the drop down menu.
3. Click on the 'Orgchart' menu item and you will be navigated to the
Orgchart screen.
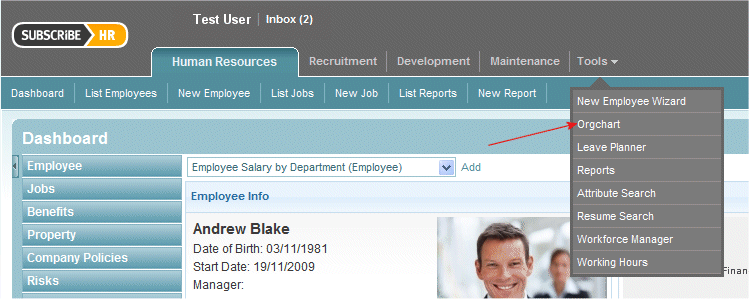
4. You should notice 2x drop down menus. 'Type' and 'From' at the top of the page.
5. By selecting 'Type' you will be selecting the type of Orgchart view as defined above. In our example lets select 'Job-To-Job'
6. By selecting 'From' we will be selecting the point in the tree to start from. In our example lets select 'Human Resource Manager'
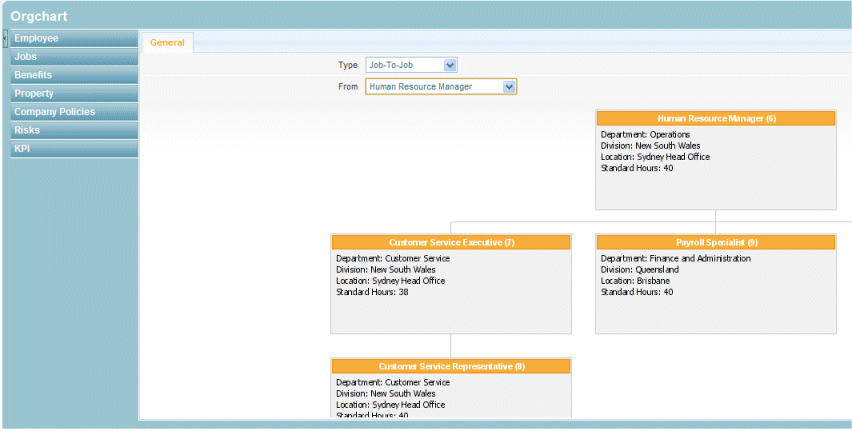
7. To save the Orgchart output simply right click your mouse over one of the 'nodes' in the tree and click Save.
This will vary depending on your browser. Google Chrome and Firefox use 'Save image as..'
Internet Explorer uses 'Save Picture As..'