Difference between revisions of "Modifying-application-label-text"
From Subscribe-HR Wiki Help
(Created page with '__TOC__ ==Modifying Labels in Subscribe-HR Software== The Subscribe-HR Platform is fairly flexible and allows for customised labels in the system. <br> You will have come across…') |
(No difference)
|
Revision as of 05:20, 28 April 2010
Contents
[hide]Modifying Labels in Subscribe-HR Software
The Subscribe-HR Platform is fairly flexible and allows for customised labels in the system.
You will have come across these labels throughout the system. Messages should not be mistaken for labels. Messages are used when a Warning or Error needs to be provided
where as Labels maybe present on the screen at all times or when a condition is met.
Almost the best method of finding if you can replace the text of a label is to search for the label you wish to change.

Searching for and Modifying Labels
- After logging into the Subscribe-HR portal, select the Development TAB.
- Select the Labels folder.
- Use the search to help locate the Label you wish to modify.
- Select the message you wish to modify.
- Modify the Label field. Be careful, if a Label has the variable string %s, its ideal to leave the string in the error message. If the string %s is removed it may result in what would seem as incomplete Label.
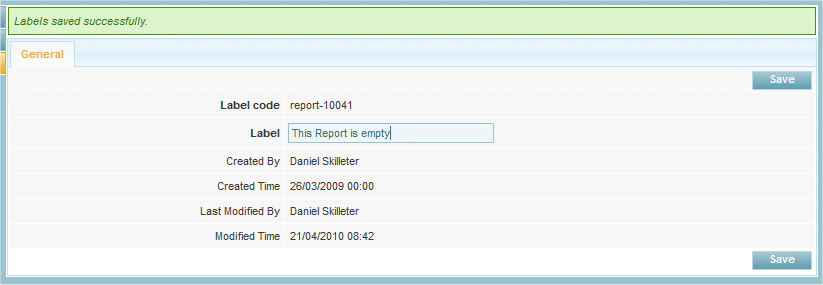
- Select the Save button.
Example:
I was wanting to replace the text of the Reports label, so I simply searched for 'Reports'.
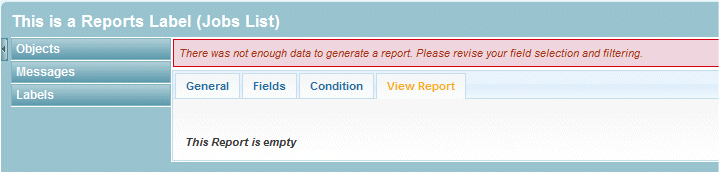
Modified Label:
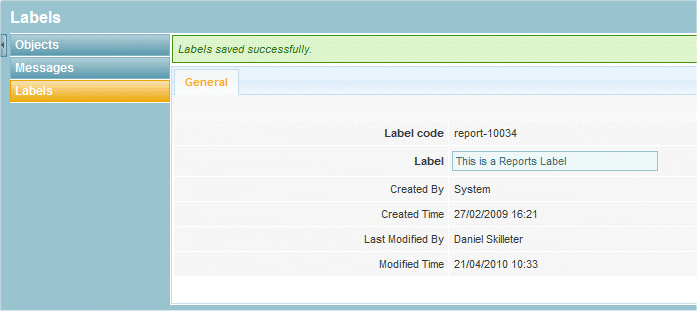
Creating New Labels
- After logging into the Subscribe-HR portal, select the Development TAB.
- Select the Labels folder.
- Select the Create button.
- Enter the Label code. The label code must be written in the following syntax: labels appearing in the Human Resources area should look like this hr-xxxx (xxxx is where the next incremental numbers are written.
Labels appearing in the Recruitment area should look like this rec-xxxx (xxxx is where the next incremental numbers are written. - Enter the Label.
- Select the Save button.
Mandatory fields are marked in bold, the record will not be saved unless mandatory fields are filled in first.