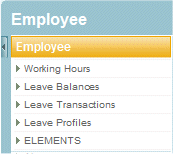Relationships with an Object
(Created page with '{{page.name: Development Module: Defining Relationships for an Object - Subscribe-HR Wiki}} {{page.head: Relationships with an Object}} __TOC__ ==Defining Relationships for an …') |
(No difference)
|
Revision as of 05:14, 28 April 2010
Defining Relationships for an Object
When defining relationships in the Subscribe-HR system, you are defining the Parent and Child relationships of Objects. This is also how we create folders and sub-folders in the system.
When we create a new object or page by default the Object is a Parent, when we define the relation the Object now knows where it belongs, and this maybe a child.
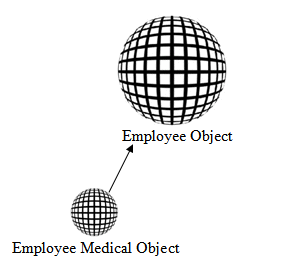
The Object Employee Medical started life as a parent, and then a Parent of relationship was defined.
We can see below that the Employee Medical is a child of the Employee Object due to the relationship defined.
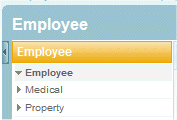
To add an object (sub-folder) under a parent object (folder), you should select the Parent Object first and then define a Parent of relationship with the desired Object.
To move a Parent Object and its Child objects under a new Parent Object, you should select the Object you wish to move, and then define a Child of relationship with the desired object.
Creating the relationship for an Object
- After logging into the Subscribe-HR portal, select the Development TAB
- Select the Objects folder.
- Select the Object that you wish to define a relationship for.
- Select the Relationships sub-folder.
- Select the create button.
- Select the Relationship Type.
Parent of means that the object you select in the Object Name field below will become the Child of the Object you are working under.
Child of means that the select Object you are working under will become the Child of the Object you select in the Object name drop down. - Select the Object name. (if you created a new object / page you will find it in this drop down)
- Select the Save button.
Mandatory fields are marked in bold, the question will not be saved unless mandatory fields are filled in first.
Example:
We have created an Object called Elements and wish for this Object to appear under the Employee Folder.
- Select the
- After logging into the Subscribe-HR portal, select the Development TAB
- Select the Objects folder.
- Select the Employee Object.
- Select the Relationships sub-folder.
- Select the create button.
- Select the Relationship type as Parent of.
- Select the Object name Elements.
- Select the Save button.