Objects and Elements
| Line 36: | Line 36: | ||
# Select the object that you wish to modify.<br>Example: If you are modifying the order of fields on the Employee Property screen then search for '''Employee Property''' in the objects search. | # Select the object that you wish to modify.<br>Example: If you are modifying the order of fields on the Employee Property screen then search for '''Employee Property''' in the objects search. | ||
# Select the Layout sub-folder | # Select the Layout sub-folder | ||
| − | |||
<br> | <br> | ||
Elements that have been created and flagged with '''Display on Search Results''' will appear on the search form of the object. But when they appear they will appear in natural order. | Elements that have been created and flagged with '''Display on Search Results''' will appear on the search form of the object. But when they appear they will appear in natural order. | ||
| Line 55: | Line 54: | ||
The first element in the list will appear as the first on the search form from the left. | The first element in the list will appear as the first on the search form from the left. | ||
<br> | <br> | ||
| − | |||
[[File:subscribehr_logo.gif]] | [[File:subscribehr_logo.gif]] | ||
Revision as of 02:16, 30 June 2010
Contents
[hide]Objects Explained
The Subscribe-HR System is an object orientated system. Every page is an object.
If we were wanting to create a new page we would be creating a new object in the system.
The same rules apply when we are locating a page to modify it through the Development Tool. The Object we would be searching for is the exact name of the page.
Example: If I want to add an element to the Employee Medical form, guess what. The Object i am looking for is 'Employee Medical'.
Elements Explained
An element could best be explained as an item on a page such as a text box, drop down, option box, or button. This is exactly what we create when we select create element.
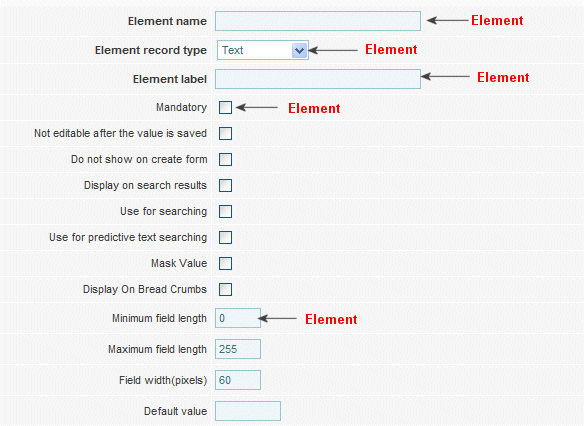
Layouts Explained
The Layout is what defines what elements appear and their position on the page.
You are required to have an Object and Elements created before you can use the Layout.
Once you have the Object and Elements created, you simply drag the elements from the fields list onto the page and position them. Save the Layout and you are done.
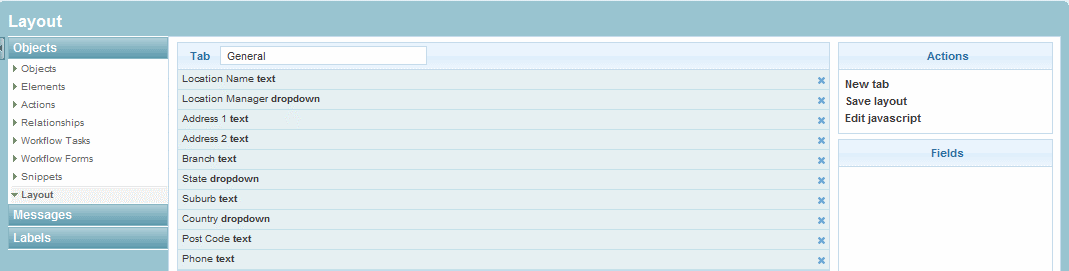
Changing the Sort Order of fields on the Search
- After logging into the Subscribe-HR portal, navigate to the Development TAB TAB.
- Select the Objects folder.
- Select the object that you wish to modify.
Example: If you are modifying the order of fields on the Employee Property screen then search for Employee Property in the objects search. - Select the Layout sub-folder
Elements that have been created and flagged with Display on Search Results will appear on the search form of the object. But when they appear they will appear in natural order.
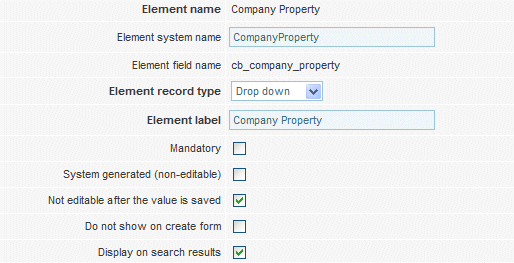
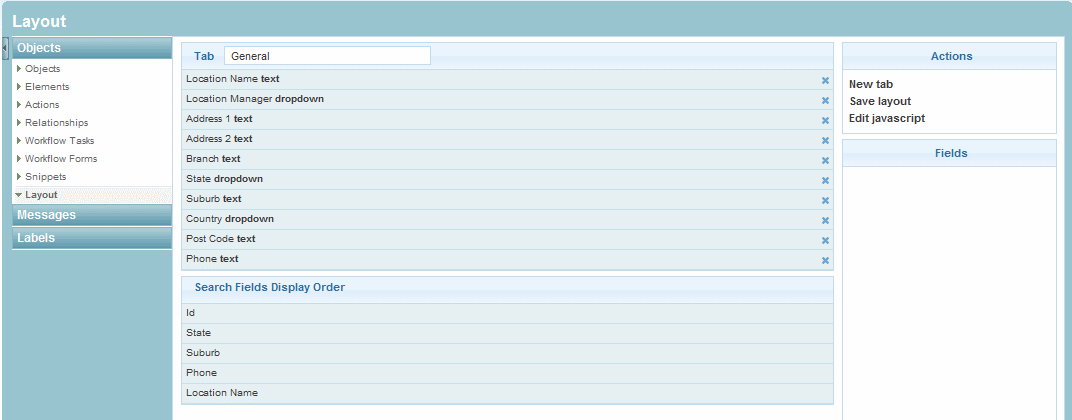
The Search Fields Display Order section under the Layout sub-folder allows the user to customise the order / position that the field appears on the search form.
By selecting the Layout sub-folder we can see the Search Fields Display Order section
- The Search Fields Display Order section is automatically populated with any elements (fields) that are flagged with Display on Search Results.
- To change the order that the elements appear in simply drag the desired element into position.
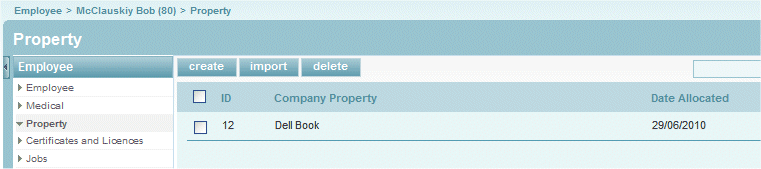
The first element in the list will appear as the first on the search form from the left.