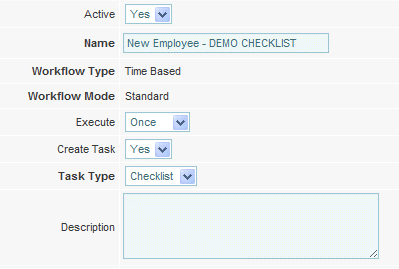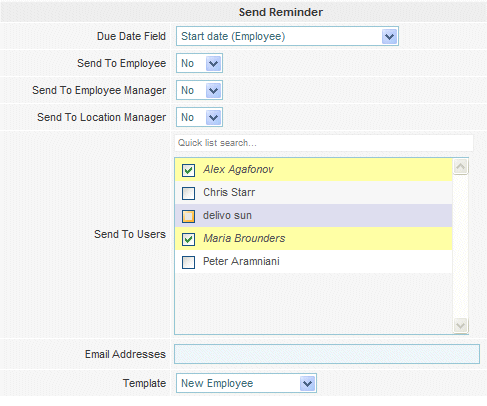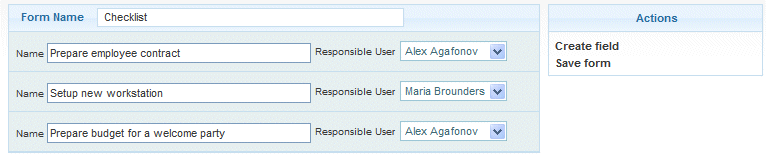Creating Tasks and Reminders
| Line 44: | Line 44: | ||
* If detailed information is needed on creating a workflow please see [[Creating-new-correspondence|how to create new correspondence]] | * If detailed information is needed on creating a workflow please see [[Creating-new-correspondence|how to create new correspondence]] | ||
| − | ===Creating Checklist Workflows=== | + | ===Creating Checklist Type Workflows=== |
# After logging into the Subscribe-HR portal, select Development | # After logging into the Subscribe-HR portal, select Development | ||
# Select the Objects folder. | # Select the Objects folder. | ||
Revision as of 07:39, 29 June 2010
Contents
[hide]Tasks & Reminders
My Tasks & Reminders is a Object Workflow driven system designed to make the delegating of HR Tasks easier. Employee's who are 'responsible' for the carrying out of tasks are the people who see the tasks on their My Tasks & Reminders list.
When creating a Task & Reminder this must be created under the relevant Object.
For Example: A Task for 'New Employee Checklist' would be created under the Employee Object, where as a Task to update 'Employee Shares' would be created under the Employee Shares Object.
Setting up Tasks Overview
Setting up tasks involves setting up a Workflow first.
In our example we want to create a New Employee Checklist, due on the Employee Start Date and has the following tasks:
- Prepare employee contract
- Setup new workstation
- Prepare budget for a welcome party.
Of course we are not going to be performing all these tasks by ourselves, but this is where we delegate these tasks to the appropriate person.
- Create a Template for this Task, if you don't have one already created.
- Create a workflow called New Employee Checklist
Set the Workflow Type
Create Task should be Yes
Make the Workflow Task Type a Checklist. - Set conditions to trigger the Workflow.
- Set our Due Date Field to Start Date (Employee).
- Select the Checklist Tab and create a field for each task to be performed, enter the names of the tasks and select the employee responsible.
- Select Save and we are done.
Creating a Template
- After logging into the Subscribe-HR portal, select Maintenance and then select the Correspondence folder.
- You will see a list of the correspondence that already exists.
- Select the Create button.
- Provide a Template name. This name should be something relevant to the letter you are creating.
- Select the relevant Object.
If you are creating a letter about Employee Benefits then select the Employee Benefits object.
The Objects are broken down into similar areas as to where you will find the data in the system. - Select the Encoding type, this defines the type of symbols used within the document and how it may interpret your document.The Encoding of Western and Unicode is defined below.
- Enter the Subject of the Template, this is what will appear in the Subject Line: of the email.
- Select the Save button.
- You will be presented with the Merge Fields and text area.
- Write your letter, or paste your letter into the text area.
- Position your cursor in the text area where you require data.
- Select the desired Merge Field, you will see that the Merge Field is inserted between the words where you positioned your cursor.
- Once this is completed, select the Save button.
- Selecting the Send button will allow you to send a test letter. When you select the send button you are prompted to enter an email address.
- If detailed information is needed on creating a workflow please see how to create new correspondence
Creating Checklist Type Workflows
- After logging into the Subscribe-HR portal, select Development
- Select the Objects folder.
- Select the Object that you wish to create your Workflow and Task & Reminder for.
- Select Workflow Tasks.
- Select the Create button.
- Enter the Name of the Workflow.
- Select the Workflow Type.
- Select the Workflow Mode as Standard. (unless you have had a customised workflow created for you)
- Select the Create Task as Yes.
- Select the Task Type as Checklist.
- Select the Save button.
Conditions
- Select the Condition Tab.
- Setup the condition that must be met for the Workflow to be triggered. (Example: Start Date of Employee Is less Than 3 Days)
- Select the Save button.
Reminder
- Select the Reminder Tab
- Select the Due Date Field this is the Due Date of the Task and will appeear on the Task List
- Select the Send To Employee as Yes if you wish for the Employee involved to see the Task on their list and receive a reminder in the Inbox.
- Select the Send to Employee Manager as Yes if you wish for the Employee's Manager to see the Task on their list and receive a reminder in the Inbox.
- Select the Send to Location Manager as Yes if you wish for the Location Manager to see the Task on their list and receive a reminder in the Inbox.
- Select the users who you want to see this Task and Reminder from the Send to Users option panel.
- Enter any email addresses you wish to receive the Reminder. Email addresses should be separated by comma (Example: someone@mail.com, someone_else@mail.com)
- Select the Template. (This is either the template you created or an existing template) The Template name is the name used for the checklist and will appear on the Tasks & Reminders.
- Note: Employee, Employee Manager and Location Manager are only able to view the task and who is responsible, they cannot perform this task themselves without being delegated as responsible for the task.
- If detailed information is needed on creating a workflow please see how to create a workflow for an object
Checklist
- Select the Checklist Tab
- Enter the Form Name does not appear anywhere, but is for your own reference.
- Select the Create field link on the left.
- Enter the Task that should be performed.
- Select the Responsible User from the drop down. (This is a list of all Active Users setup in the system)
Select Create field and repeat this step if you require more tasks. You can create as many tasks as needed and delegate to any user in the Responsible User list) - Select Save form.
- After saving, the workflow engine will check the condition and if the condition is met will activate your Task and Reminder.
There is sometimes a short wait for the workflow engine to process this and your Task & Reminder will not always appear immediately.