Leave Request Workflow
From Subscribe-HR Wiki Help
| Line 12: | Line 12: | ||
# After logging into the Subscribe-HR portal, select the Development TAB. | # After logging into the Subscribe-HR portal, select the Development TAB. | ||
# Select the Objects folder. | # Select the Objects folder. | ||
| − | # Search for and Select 'Employee Absence Details'. | + | # Search for and Select '''Employee Absence Details'''. |
# Select the Workflow Tasks sub-folder. | # Select the Workflow Tasks sub-folder. | ||
# Select the create button. | # Select the create button. | ||
| − | # Change Active to 'No' for now. This will ensure that workflows are not executed while we are setting up the workflow. | + | # Change Active to '''No''' for now. This will ensure that workflows are not executed while we are setting up the workflow. |
| − | # Enter 'Leave Authorisation' into the Name field. | + | # Enter '''Leave Authorisation''' into the Name field. |
| − | # Select the Workflow Type as 'Create New Records'. | + | # Select the Workflow Type as '''Create New Records'''. |
| − | # Select the Workflow Mode as 'Standard'. | + | # Select the Workflow Mode as '''Standard'''. |
| − | # Select 'Yes' in the Create Task drop down. | + | # Select '''Yes''' in the Create Task drop down. |
| − | # Select the Task Type as 'Request'. | + | # Select the Task Type as '''Request'''. |
| − | # Select 'Leave Authorisation Form' from the Approval Form drop down. | + | # Select '''Leave Authorisation Form''' from the Approval Form drop down. |
# Enter a Description about the workflow. | # Enter a Description about the workflow. | ||
# Select the Save Button.<br>[[File:leave_workflow.png]] | # Select the Save Button.<br>[[File:leave_workflow.png]] | ||
| − | # After Save, select the 'Condition' TAB | + | # After Save, select the '''Condition''' TAB. |
<br> | <br> | ||
<br> | <br> | ||
[[File:subscribehr_logo.gif]] | [[File:subscribehr_logo.gif]] | ||
Revision as of 02:25, 25 June 2010
Leave Request Workflows Explained
A Leave Request workflow will enable a powerful feature in Subscribe-HR.
When an Employee submits a Leave Request the relevant person (presumably a manager of the Employee) is notified via a workflow email and the request will appear in the person(s) My Team's Tasks & Reminders panel on the Dashboard. Managers can then approve the Leave Request, and the Employee can see this approval and cancel this request at anytime before the event occurs.
Creating a Leave Request Workflow
- After logging into the Subscribe-HR portal, select the Development TAB.
- Select the Objects folder.
- Search for and Select Employee Absence Details.
- Select the Workflow Tasks sub-folder.
- Select the create button.
- Change Active to No for now. This will ensure that workflows are not executed while we are setting up the workflow.
- Enter Leave Authorisation into the Name field.
- Select the Workflow Type as Create New Records.
- Select the Workflow Mode as Standard.
- Select Yes in the Create Task drop down.
- Select the Task Type as Request.
- Select Leave Authorisation Form from the Approval Form drop down.
- Enter a Description about the workflow.
- Select the Save Button.
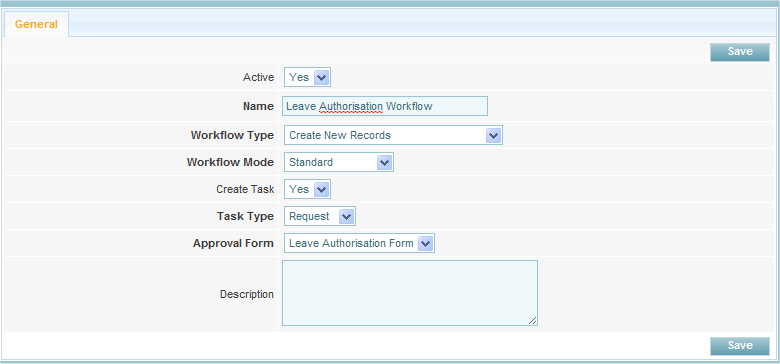
- After Save, select the Condition TAB.