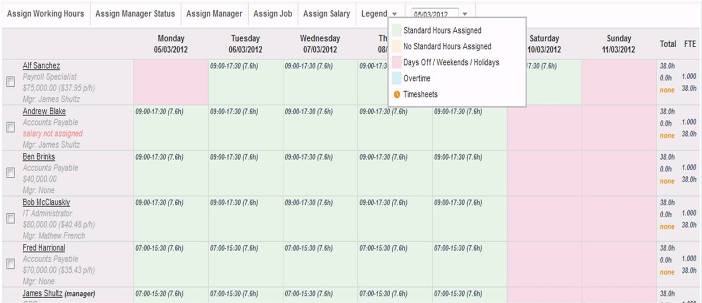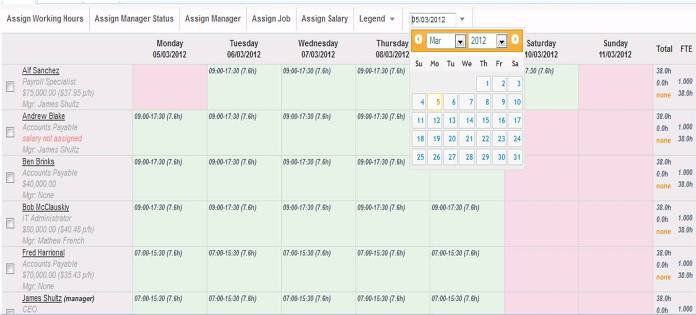Workforce Manager
| Line 94: | Line 94: | ||
<b>Note:</b> | <b>Note:</b> | ||
The Actual Hours, Salary Type, Salary Reason, and Payment Frequencies may differ for each selected Employee and therefore are not mandatory. | The Actual Hours, Salary Type, Salary Reason, and Payment Frequencies may differ for each selected Employee and therefore are not mandatory. | ||
| − | |||
| − | |||
| − | |||
| − | |||
===Creating an Absence using the Workforce Manager=== | ===Creating an Absence using the Workforce Manager=== | ||
Revision as of 04:23, 6 March 2012
Contents
[hide]Workforce Manager
Workforce manager is a powerful tool and allows you to carry out
the assigning of Jobs, Salary, Manager and Working Hours all from the one screen.
The Group By function
The Group By function allows you to view all employee's by their Job, Location, Department, or Working Hours. This makes it very easy in sorting and selecting the employees that you wish to assign something to.
The Legend
The legend displays what the colours on the workforce planner mean to us. In the below example green is used to define 'Standard Hours Assigned' while the Creme colour is used to define 'No Standard Hours Assigned'.
Period Views and the starting date
You should notice at the top of the screen: Weeks | Months | Shifts. This adjusts what period you can visible see in the workforce planner.
While you will also see a date box. The date box tells the workforce planner what period I should display the data for.
Example: If I have Weeks selected and then select the date of 10/04/2010 Im telling the workforce planner to display that week.
Assigning Working Hours
- After logging into Subscribe-HR, select the Tools TAB.
- Select Workforce Manager from the drop down menu.
- You should see a table with employee's listed down the page, and dates across the page.
You should also notice functions such as Assign Job, Assign Salary and Assign Manager above these dates. - Place a check next to each employee you wish to include in the bulk assign.
- Select the 'Assign Working Hours' function.
- You will be prompted with the 'Assign Working Hours' dialog box.
- Select the Working Hours Name from the drop down.
Working hours periods are defined under tools??? - Select the Start Date from the start date text box.
- Select the Ok button.
- You will be returned to the Workforce Manager screen and the working hours are assigned to the selected Employee's.
Note: Both fields are marked as mandatory, the assigning of work hours will not be performed unless all mandatory fields are filled in first.
Assign Manager Status
- After logging into Subscribe-HR, select the Tools TAB.
- Select Workforce Manager from the drop down menu.
- Select the Employee/s you would like to change "Manager" Status of
- Select the "Assign Manager Status" option
- When this is done an option will appear so you can confirm that you would like to make the selected Employee/Employees, managers
- Select "Yes" to proceed or "No" not to proceed
- The Employee/Employees will them become managers in the system
- They can then be selected as Managers, and assigned to employees as their managers. See below. Assigning Manager.
Note: If the Employee is already a Manager, nothing will be changed by this update. Manager status will remain.
Assigning Manager
- After logging into Subscribe-HR, select the Tools TAB.
- Select Workforce Manager from the drop down menu.
- You should see a table with employee's listed down the page, and dates across the page.
You should also notice functions such as Assign Job, Assign Salary and Assign Manager above these dates. - Place a check next to each employee you wish to include in the bulk assign.
- Select the 'Assign Manager' function.
- You will be prompted with the 'Select a Manager' dialog box.
- Select the Manager from the 'Manager Reference' drop down.
- Select the OK button when completed.
- You will be returned to the Workforce Manager screen and the Manager Assigned to the selected Employee's.
Assigning Jobs
- After logging into Subscribe-HR, select the Tools TAB.
- Select Workforce Manager from the drop down menu.
- You should see a table with employee's listed down the page, and dates across the page.
You should also notice functions such as Assign Job, Assign Salary and Assign Manager above these dates. - Place a check next to each employee you wish to include in the bulk assign.
- Select the 'Assign Job' function.
- You will be prompted with the 'Select a Job' dialog box.
- Select the Job Name from the drop down.
- Select the 'From Date' using the calendar.
- Enter the 'Actual Hours'. This is the numeric value, example: 38.
- Select the Employment Type from the drop down.
- Select the OK button when completed.
- You will be returned to the Workforce Manager screen and the Job assigned to the selected Employee's.
Note: The Actual Hours, Salary Type, Salary Reason, and Payment Frequencies may differ for each selected Employee and therefore are not mandatory
Assigning Salary
- After logging into Subscribe-HR, select the Tools TAB.
- Select Workforce Manager from the drop down menu.
- You should see a table with employee's listed down the page, and dates across the page.
You should also notice functions such as Assign Job, Assign Salary and Assign Manager above these dates. - Place a check next to each employee you wish to include in the bulk assign.
- Select the 'Assign Salary' function.
- You will be prompted with the 'Enter Salary Information' dialog box.
- Enter the 'Employee Salary'. This is the numeric value. example: 65000.
- Select the 'Salary Start Date' from the calendar.
- Enter the 'Hourly Rate'. This is the numeric value. example: 65000.
- Enter the 'Actual Hours'. This is the hours worked per week.
- Select the 'Salary Type' from the drop down.
- Select the 'Salary Reason' from the drop down.
- Select the 'Payment Frequency' from the drop down.
- Select the OK button when completed.
- You will be returned to the Workforce Manager screen and the Salary Assigned to the selected Employee's.
Note:
The Actual Hours, Salary Type, Salary Reason, and Payment Frequencies may differ for each selected Employee and therefore are not mandatory.
Creating an Absence using the Workforce Manager
Absences can be entered into Subscribe-HR from the Workforce Manager screen. This Method is easy and efficient.
- After logging into Subscribe-HR, select the Tools TAB.
- Select Workforce Manager from the drop down menu.
- You should see a table with employee's listed down the page.
- Hover the pointer over one of the days of the week and right click your pointing device.
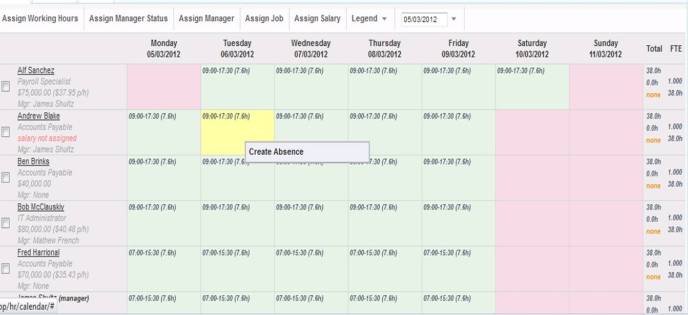
- Left click on the Create Absence menu item.
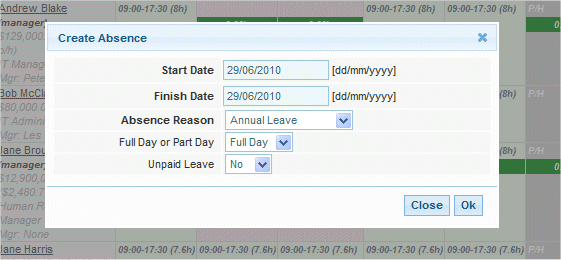
- Enter the Start Date of the Absence. This field will be populated with the date that you hovered over by default.
- Enter the Finish Date of the Absence. This field will be populated with the date you hovered over by default.
- Select the Absence Reason from the drop down.
- Select if this Absence was for the Full Day or Part Day.
- Select if this is Unpaid Leave.
- Select Ok.
Note: An Absence will not be able to be created if the Employee does not have any Working Hours assigned.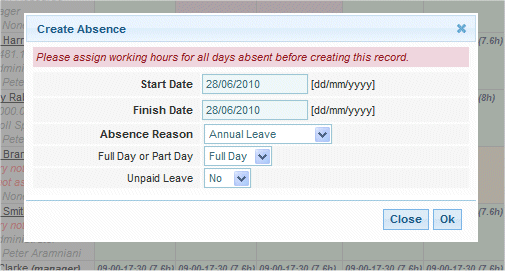
</br>