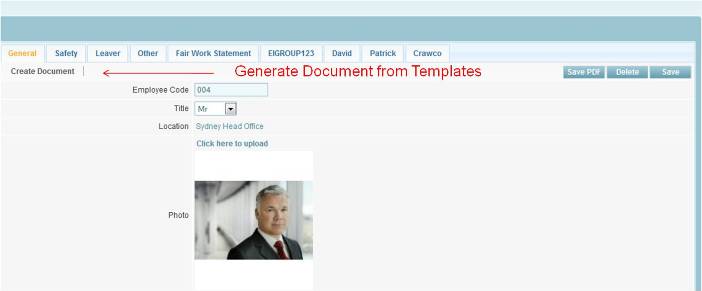Word Templates
| Line 14: | Line 14: | ||
<br> | <br> | ||
| − | + | To Set-up Templates, please download the Plugin (which can be obtained from your account manager). Then, open word and use the pugin feature, to access the relevant Subscribe-HR Object e.g. "Employees". From here you can select the fields you would like to include in your template e.g. Salary, First Name etc. Once this is done Save the Template and Create Name for the template. Then you can go into Subscribe-HR and use the "Create Document" feature to select a Template and Generate it to the Print Que. | |
| − | + | ||
| − | + | ||
| − | + | ||
| − | + | ||
| − | + | ||
| − | + | ||
| − | + | ||
| − | + | ||
| − | + | ||
| − | + | ||
| − | + | ||
| − | + | ||
| − | + | ||
<br><br><br> | <br><br><br> | ||
[[File:subscribehr_logo.gif]] | [[File:subscribehr_logo.gif]] | ||
Revision as of 05:48, 25 July 2011
Contents
[hide]Creating Word Templates
This is the part of the system where you can create Word Templates for use in any area of the system, e.g. Employee Folder, Jobs Folder and so on. In using the Word Template area of Subscribe-HR, you will need to Word 2007 Plugin. Please ask us for this. The Word Plugin works with Word 2007 and above. When creating Word Templates, you use the Word Plugin to create templates, which are then linked to Word Templates in Maintenance. Word Templates in maintenance is only a viewing area for all Templates. Once a Template is created and saved, you will be able to access an area of the system like the Employee Folder, then select a template to use.
This image is taken from the Employee Masterfile and shows the button to click on to select a Word Template to Generate for the Employee Record you have accessed.
To Set-up Templates, please download the Plugin (which can be obtained from your account manager). Then, open word and use the pugin feature, to access the relevant Subscribe-HR Object e.g. "Employees". From here you can select the fields you would like to include in your template e.g. Salary, First Name etc. Once this is done Save the Template and Create Name for the template. Then you can go into Subscribe-HR and use the "Create Document" feature to select a Template and Generate it to the Print Que.