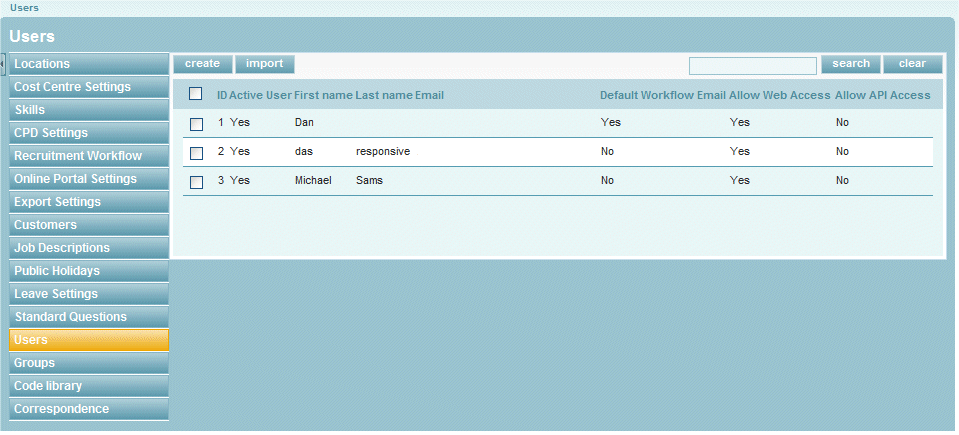The Self Service Launch Tool
From Subscribe-HR Wiki Help
| Line 22: | Line 22: | ||
# Employees will receive an email advising them that an account has been created for them, and invites them to activate their account. | # Employees will receive an email advising them that an account has been created for them, and invites them to activate their account. | ||
# When an Account is activated, the account with be marked in green to Signify that the Launch has been completed. | # When an Account is activated, the account with be marked in green to Signify that the Launch has been completed. | ||
| + | # When an employee is sent an activation e-mail, they will be asked to click on a link to Activate your account. There will be no password in this e-mail as you will be prompted to enter your password on activation. | ||
<br> | <br> | ||
| − | |||
| − | |||
| − | |||
| − | |||
| − | |||
::If you have any questions regarding your Activation,<br>Please contact someone@email.com.au or phone 1300 xxx xxx. | ::If you have any questions regarding your Activation,<br>Please contact someone@email.com.au or phone 1300 xxx xxx. | ||
Revision as of 02:15, 28 June 2011
Contents
[hide]Using the Self Service Launch Tool
The Self Service Launch Tool is designed to help make it easier and faster to get your employees setup and using self service.
HR Managers can now enjoy a single click design and the Employee is setup in Self Service mode with an email sent with login details.
Pre-requisites
- Leave Accrual is required to be setup before you can access the Launch Tool
- Employee Self-Service and Line-Manager Self-Service security groups should be setup before accessing the Launch Tool.
Accessing the Launch Tool
- After logging into the Subscribe-HR portal, select the Settings link.
The Settings link is located in the top right next to Log out, Help and Contact us. - Select the Self Service Tab
If the Self Service Tab is not available then the Leave Accrual settings have not been setup. - In the Self Service Launch Tool you should see a list of all Employees. They are grouped by department. You will also see Employee Name, Email, and an Active check box column.
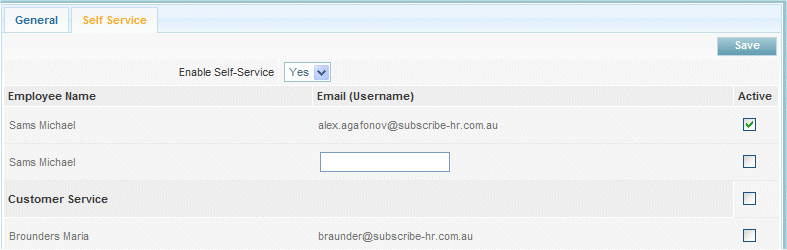
Any employee who does not have an email address setup in the system will have a text box present, allowing for an email address to be added on the go. This email address will be saved to the Employee Masterfile. - Check the Active check box next to any employee that you wish to invite to use Self Service.
- Select Yes from the Enable Self-Service drop down.
- Select the Save button.
- Employees will receive an email advising them that an account has been created for them, and invites them to activate their account.
- When an Account is activated, the account with be marked in green to Signify that the Launch has been completed.
- When an employee is sent an activation e-mail, they will be asked to click on a link to Activate your account. There will be no password in this e-mail as you will be prompted to enter your password on activation.
- If you have any questions regarding your Activation,
Please contact someone@email.com.au or phone 1300 xxx xxx.
- If you have any questions regarding your Activation,
Automatically Creating the User
After utilising the Launch Tool to select the employee and activate self service
The employee is automatically created as a user.