Defining the Salary Modelling Tool
| Line 26: | Line 26: | ||
===Setting Filters on a Salary Model=== | ===Setting Filters on a Salary Model=== | ||
# Open an existing or new Salary Model. | # Open an existing or new Salary Model. | ||
| − | # On the right of the page are the filters that can be set on the Salary Model. | + | # On the right of the page are the filters that can be set on the Salary Model. <br />[[File:Filters.png|1200px]] |
# <b>Model Type</b> allows you to set between Salary and Bonus, as well as the option to include employees that do not have a current salary or bonus. | # <b>Model Type</b> allows you to set between Salary and Bonus, as well as the option to include employees that do not have a current salary or bonus. | ||
# <b>Employee Name</b> allows you to filter for a specific employee by name. | # <b>Employee Name</b> allows you to filter for a specific employee by name. | ||
| Line 32: | Line 32: | ||
# <b>Locations</b> allows you to filter by location(s). | # <b>Locations</b> allows you to filter by location(s). | ||
# After the desired filter has been entered select the <b>Set Filter</b> button. | # After the desired filter has been entered select the <b>Set Filter</b> button. | ||
| − | # Current filters can be checked by moving your cursor over the <b>i</b> icon under <b>Current Filters</b>. | + | # Current filters can be checked by moving your cursor over the <b>i</b> icon under <b>Current Filters</b>. <br />[[File:Current filters.png|1200px]] |
# If desired the filter menu can be hidden by selecting the <b>Hide</b> button. | # If desired the filter menu can be hidden by selecting the <b>Hide</b> button. | ||
# To show the filter menu if it has been hidden, select the <b>Show</b> button. | # To show the filter menu if it has been hidden, select the <b>Show</b> button. | ||
| − | |||
| − | |||
| − | |||
[[File:subscribehr_logo.gif]] | [[File:subscribehr_logo.gif]] | ||
Revision as of 05:58, 12 January 2011
Contents
[hide]Salary Modelling Tool
The Salary Modelling Tool allows you to update all employee's or select employee's salaries or bonuses quickly and efficiently.
If it is required to give certain employee's an increase in their salary, rather than manually updating each affected employee's salary, you can rather use this tool to select those affected employees and quickly update their salaries or bonuses.
If required you can also set this tool to select employees that do not have a current bonus or salary. This allows you to set a salary or bonus to those who currently do not have one.
The Salary Modelling tool can also allow you to filter your employees by department and/or location, so that only employee's working in a selected location(s) or department(s) are affected by the salary update.
The Salary Modelling tool also allows you to switch between updating your employee's salary to updating your employee's bonus so that you can choose to apply an update to either an employee's salary or bonus when required.
The Salary Modelling tool also allows you to search for an individual employee by name.
Creating a Salary Model
- After logging into the Subscribe-HR portal, select Tools and then Salary Modelling.
- Select the Create button.
- Enter the Salary Model Name. Ensure that the name is descriptive.
- Select Save at the top of the page.
Setting Filters on a Salary Model
- Open an existing or new Salary Model.
- On the right of the page are the filters that can be set on the Salary Model.
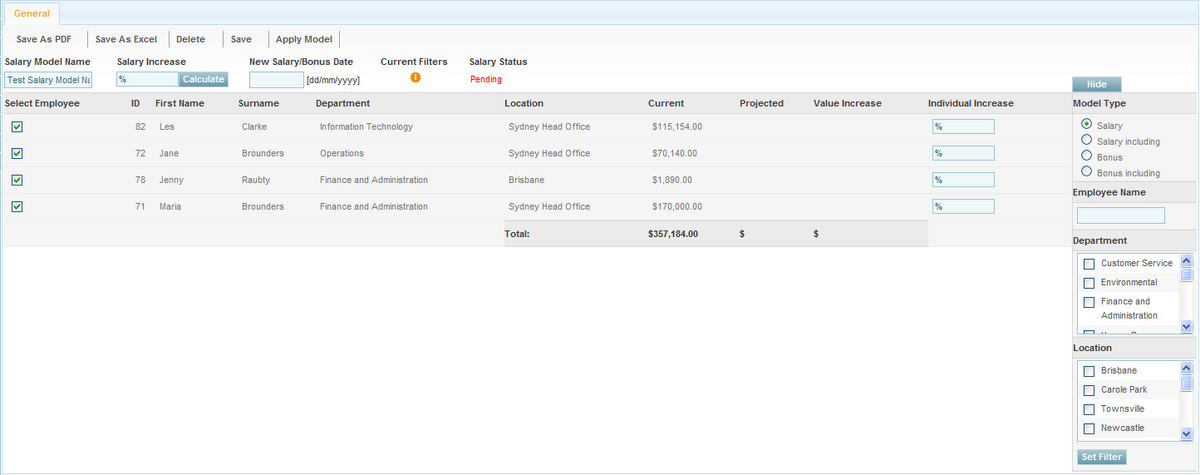
- Model Type allows you to set between Salary and Bonus, as well as the option to include employees that do not have a current salary or bonus.
- Employee Name allows you to filter for a specific employee by name.
- Departments allows you filter by department(s).
- Locations allows you to filter by location(s).
- After the desired filter has been entered select the Set Filter button.
- Current filters can be checked by moving your cursor over the i icon under Current Filters.
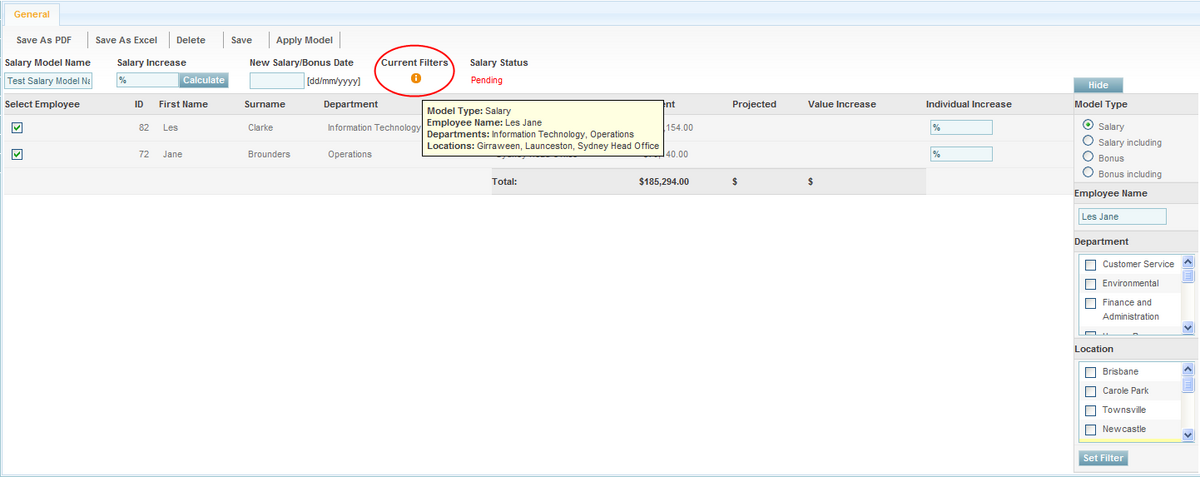
- If desired the filter menu can be hidden by selecting the Hide button.
- To show the filter menu if it has been hidden, select the Show button.